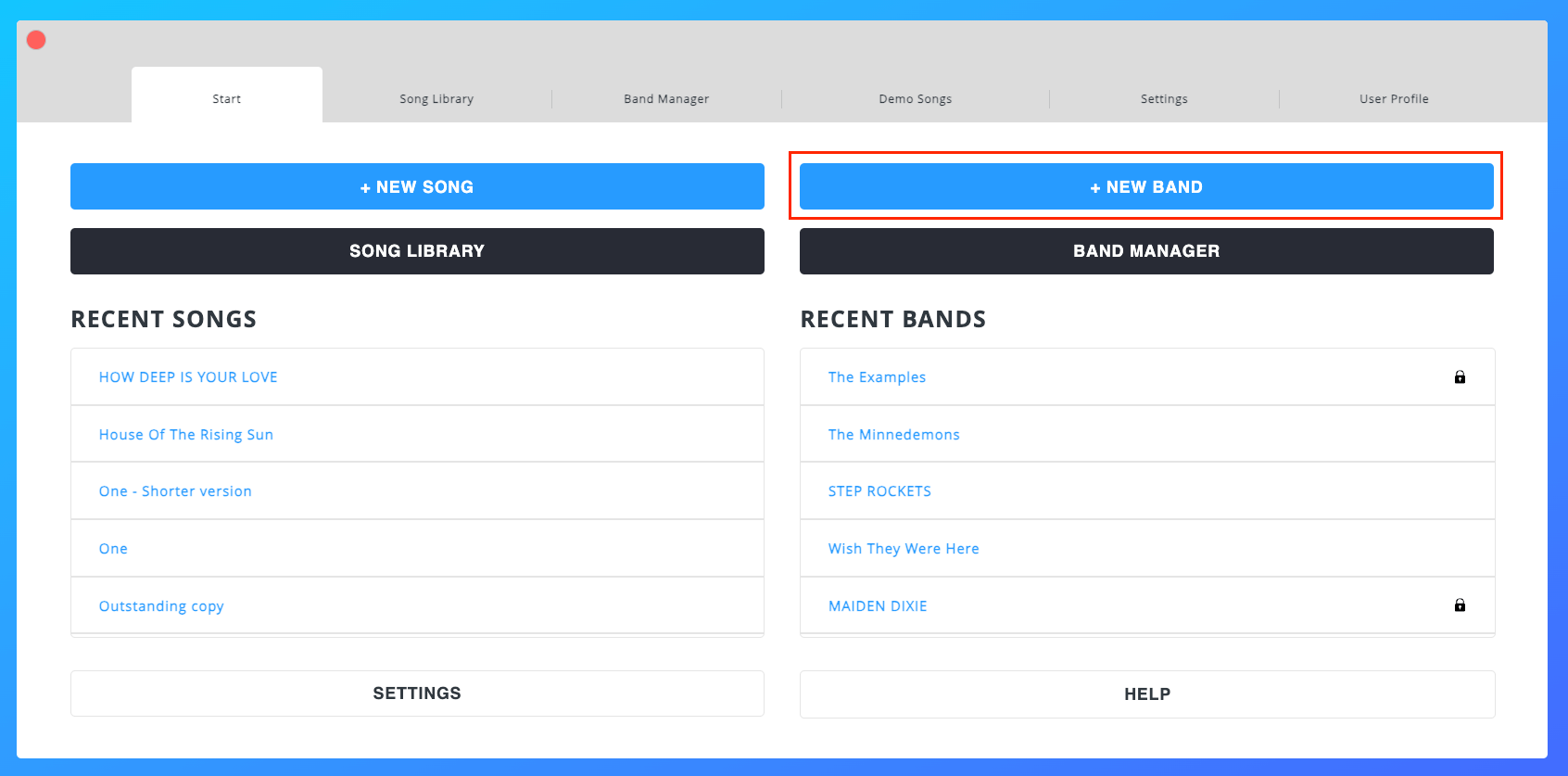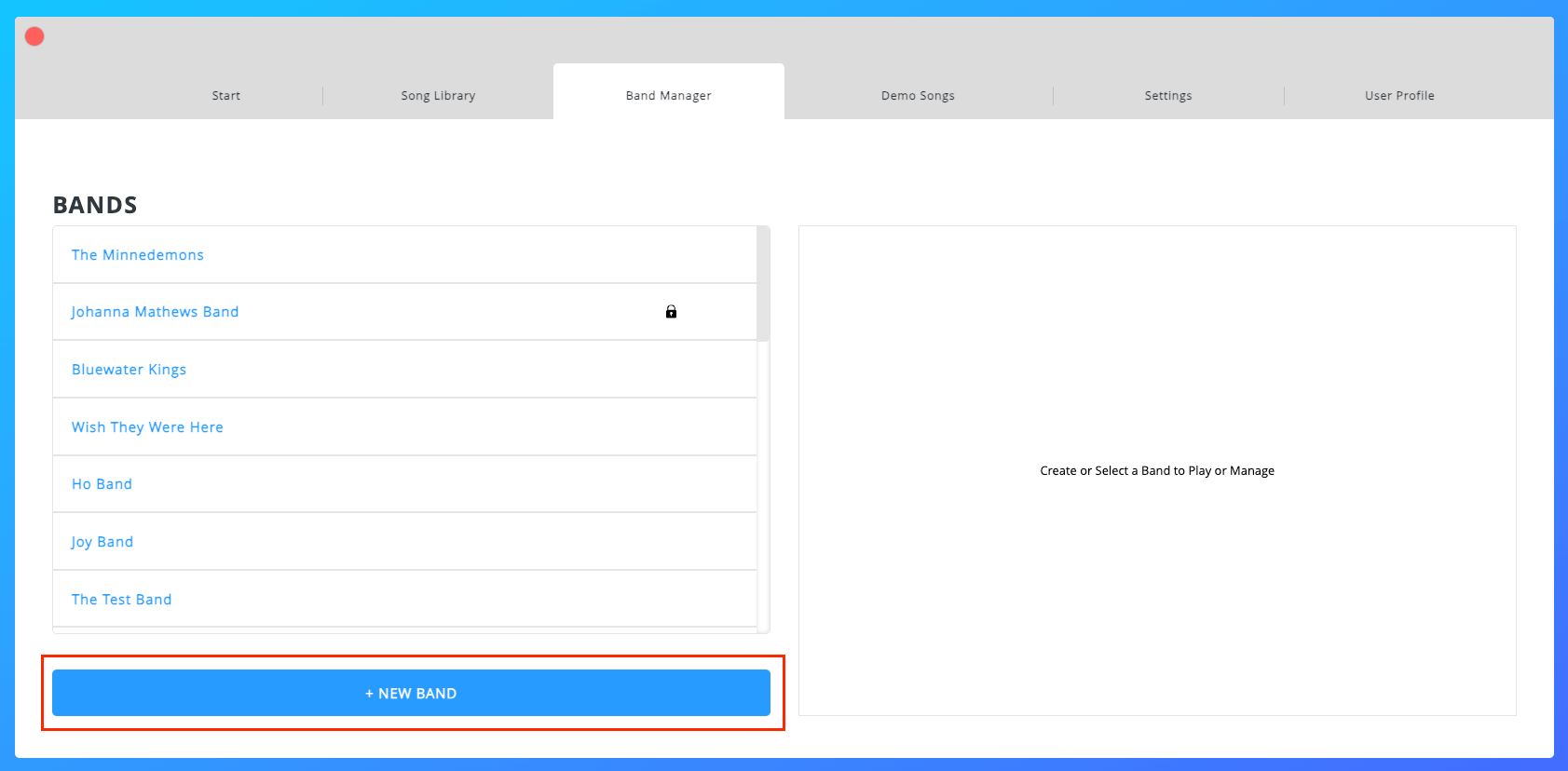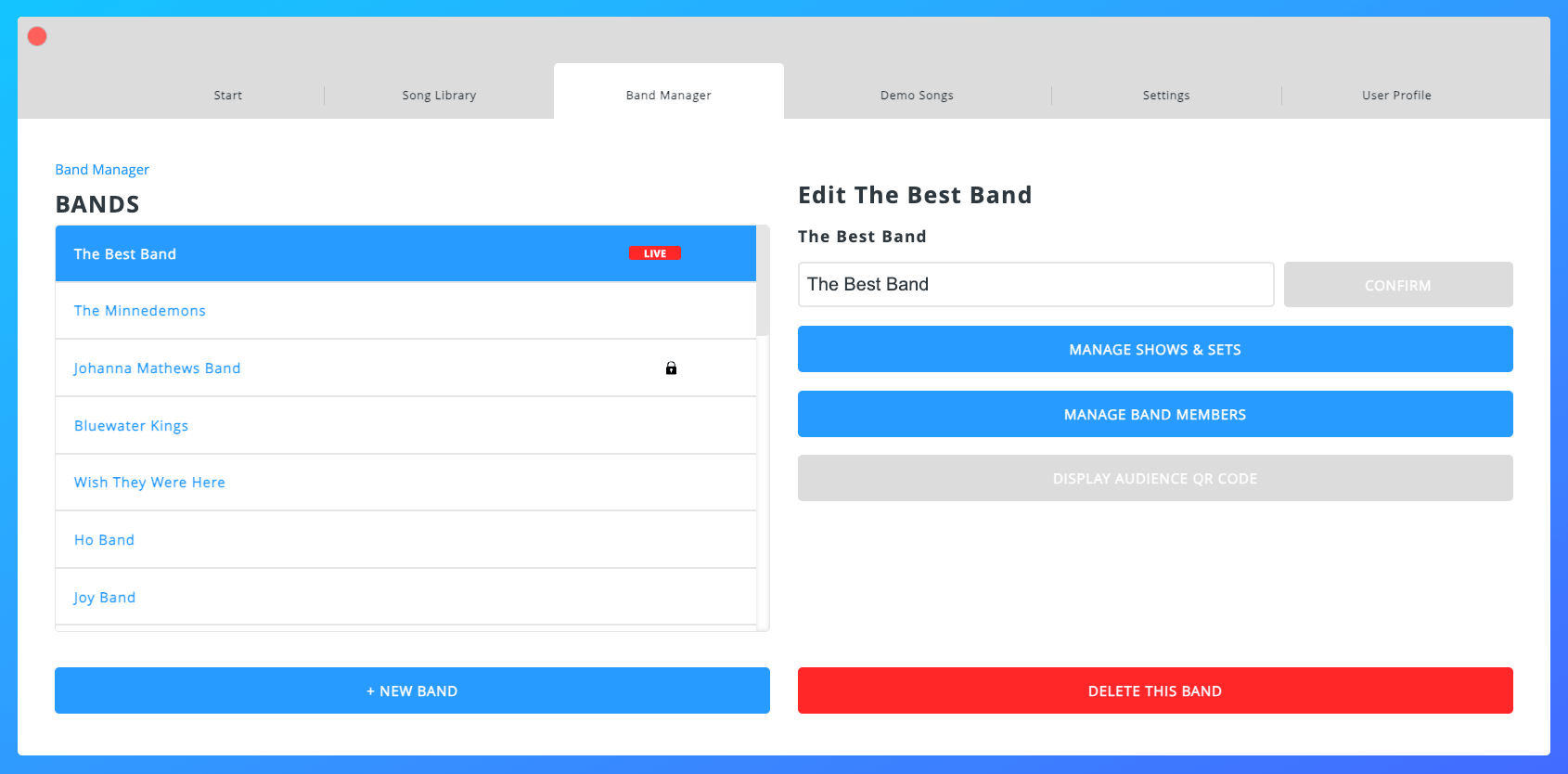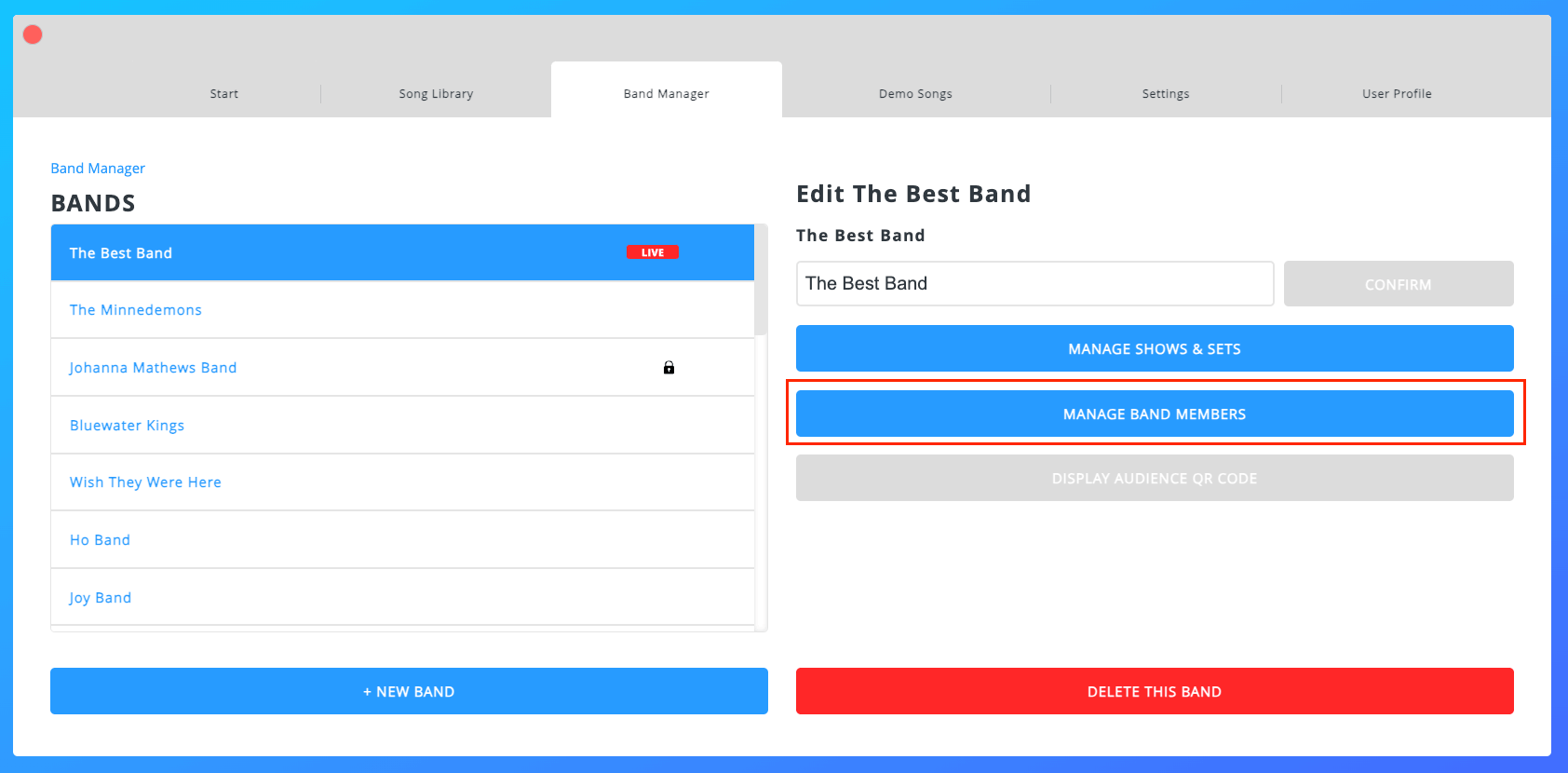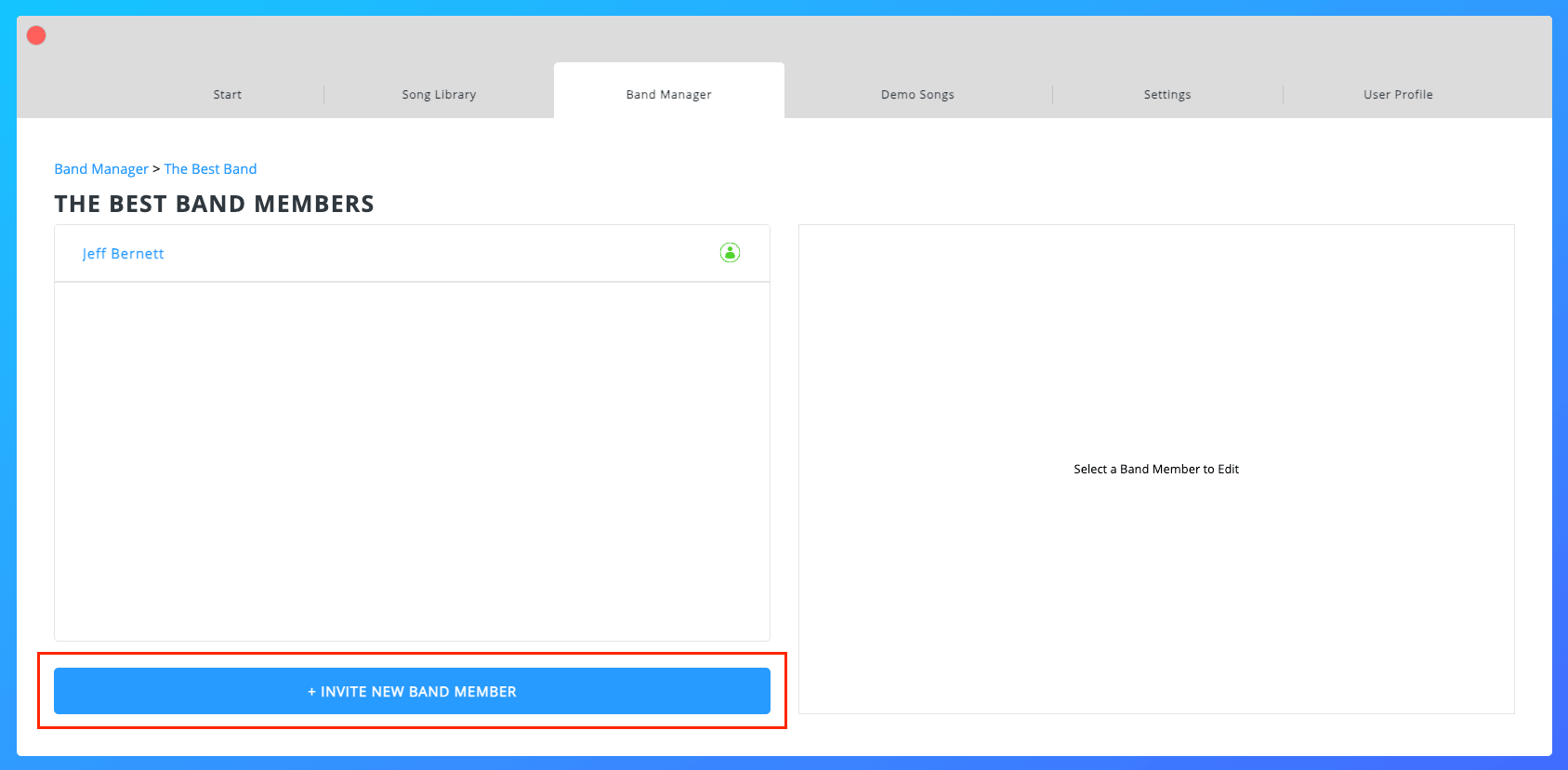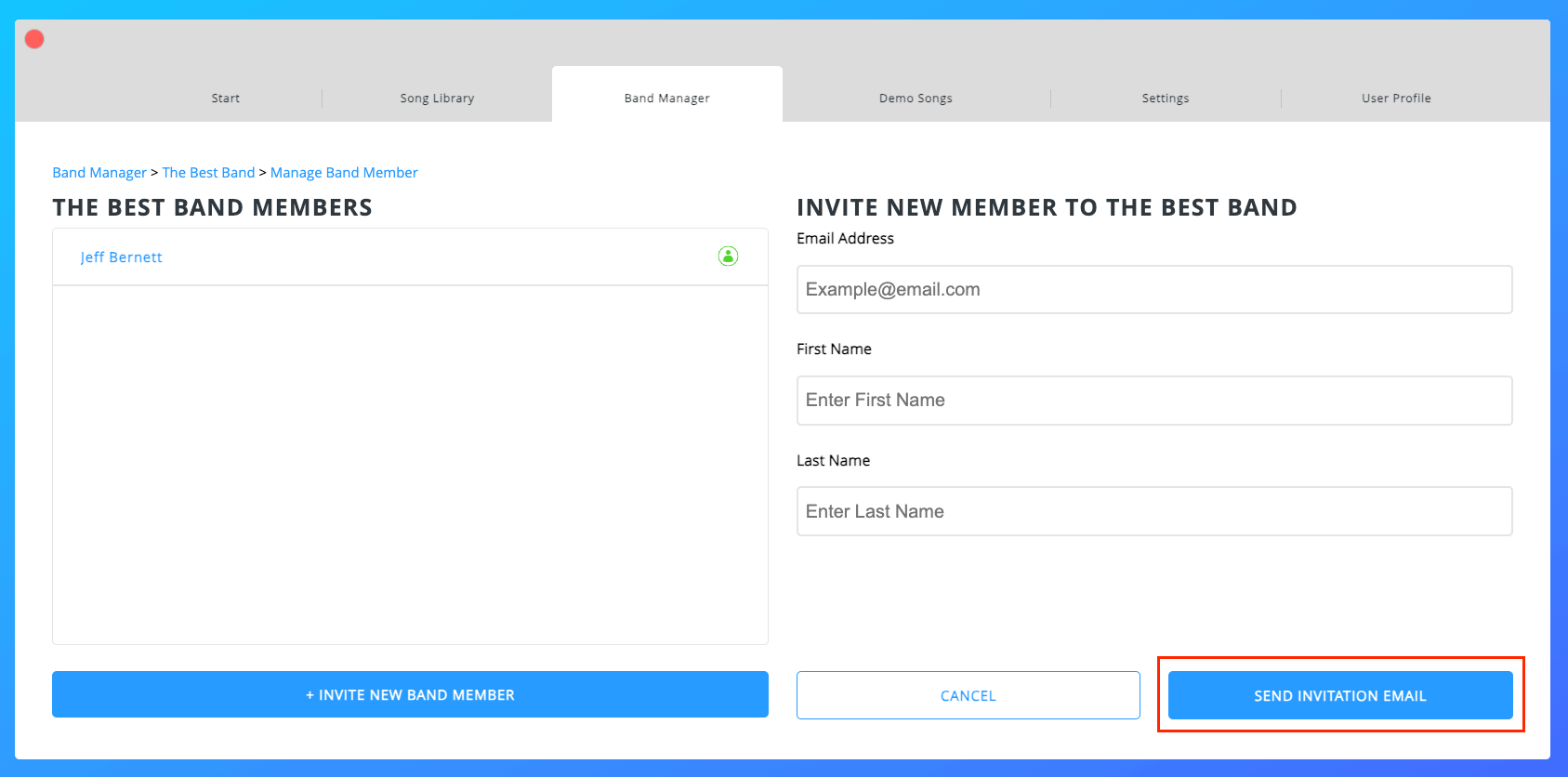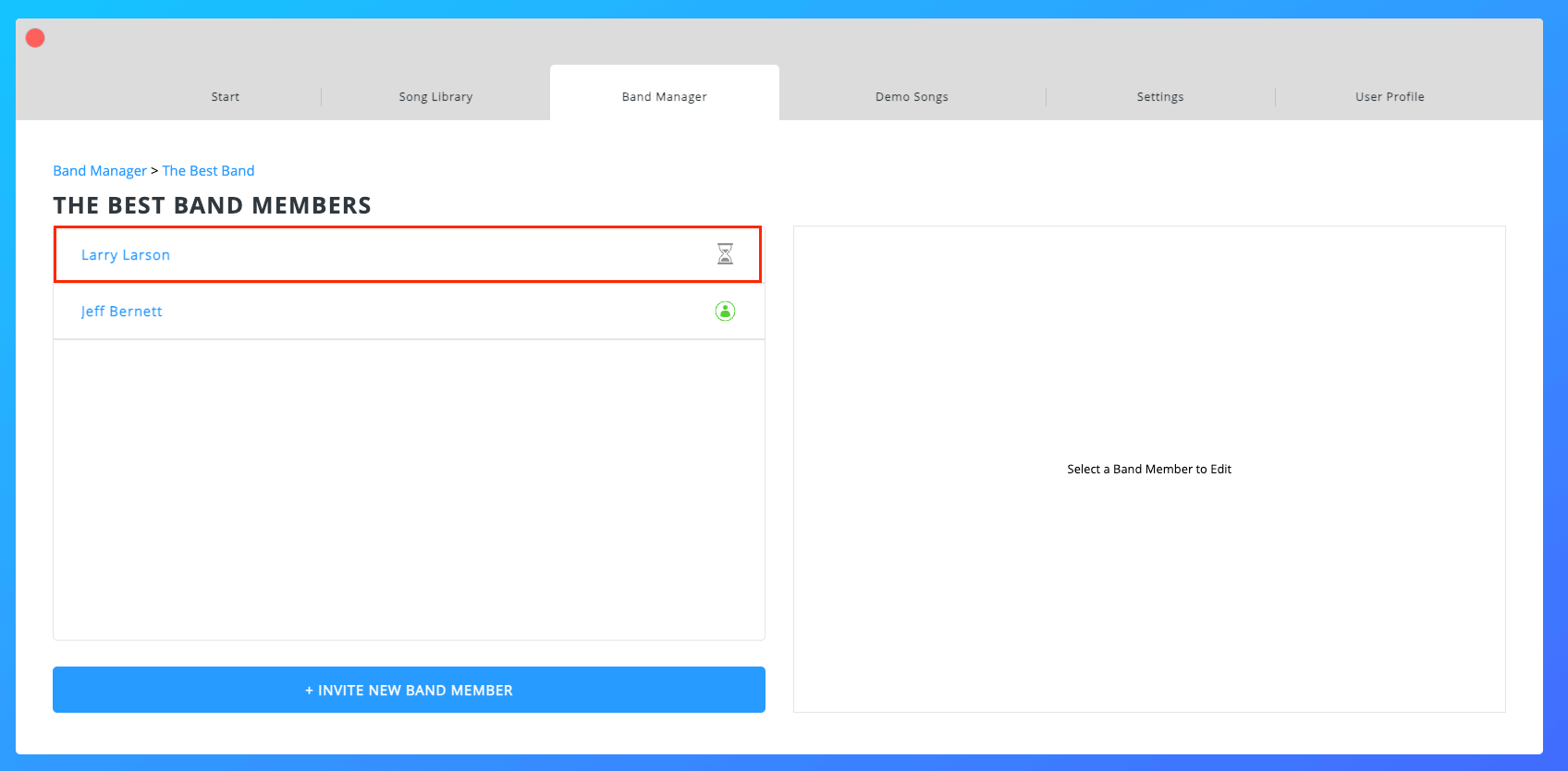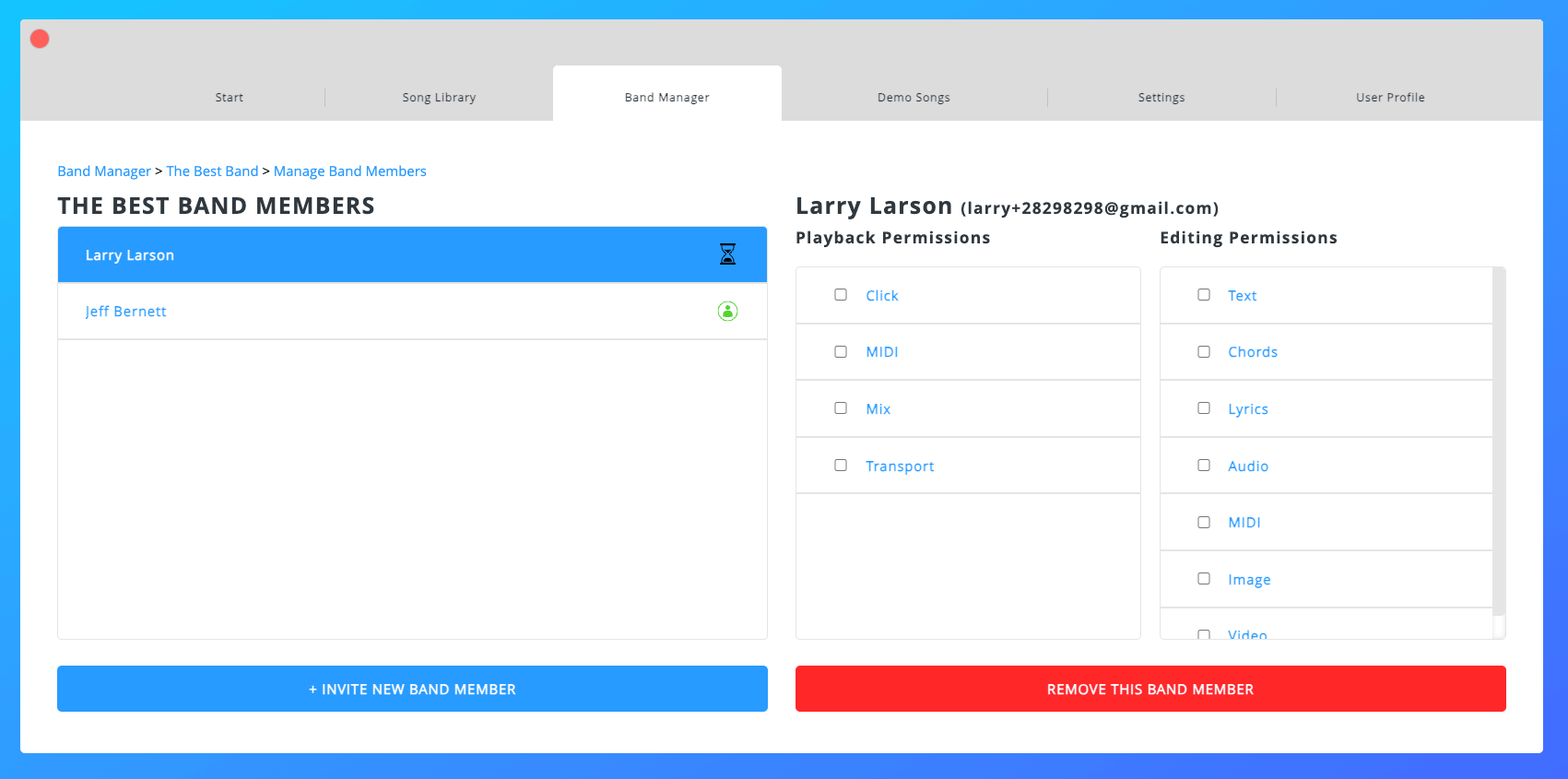band management
1. The Band Manager
The Band Manager allows you to manage a great deal in your Caedence account such as Bands, Band Members, Permissions, Shows, and Sets.
As a reminder, you can be both the Band Leader of your own Bands – and a Band Member of other Caedence users’ Bands. A Band has one – and only one – Band Leader. Also, a Band has one – and only one – Stage.
Creating a Band
1. Click “+ New Band” – either from the Start tab or the Band Manager tab.
2. Name your Band and click “Confirm.” After confirming, you can:
- Create Shows and Sets
- Invite other people to your Band. Note – people you invite to your Band who are not already Caedence users will have have their new account created automatically.
Deleting a Band
To delete a Band, select it from your Band Manager and click “Delete This Band”. After deleting a Band, it will no longer appear in your Band Manager. Note – Deleting a Band also deletes its Shows and Sets. However, your Songs will remain intact.
Also, by deleting a Band, its Band Members will lose access to any Songs associated with that Band’s Shows and Sets. Other than that, the Caedence accounts of that Band’s Members will be unaffected.
2. Band Member Management
Band Member management can only be performed by the Band Leader. Management actions include:
1. Inviting Band Members to your Band
2. Assigning Band Member Permissions
3. Removing Band Members
To manage Band Members:
1. Choose a Band from the list in the Band Manager tab
2. Click “Manage Band Members”
Inviting Band Members
By default, you are the first and only member of the Band(s) you create. Here is how to invite people to your Band:
- Click “Invite New Band Member”
2. Enter the person’s email address, first name, and last name, and click “Send Invitation Email”.
3. Click “OK” in the confirmation dialog.
The newly invited person will receive an invitation email from you via Caedence. If the person did not already have a Caedence account at the time of your invitation, the email will include login credentials as well as other helpful information.
Make sure to tell people you invite to your Bands to check their spam folder, and to mark invites@caedence.io as a safe sender.
4. The newly invited person will now appear in the list of Band Members. The hourglass icon shows that the Band Member has not accessed any of your Band’s Shows/Sets yet. As soon as the Band Member practices a Show/Set or joins the Stage, the hourglass icon will disappear. When a Band Member is on the Stage, a green user icon will appear.
Assigning Band Member Permissions
Band Leaders can assign Band Members different Playback and Editing Permissions to make collaboration easier and more efficient. Changes in Permissions take effect immediately.
Playback Permissions – These Permissions affect functionality only when Band Members and the Band Leader are on the Stage together. Note – There is no Audio Playback Permission for Band Members.
1. Click – Plays Caedence’s system click track on the Band Member’s device
2. Mix – Allows a Band Member to make and save edits to volume, panning, etc
3. Transport – Allows a Band Member to control the transport and also Song selection in the setlist
4. MIDI – Allows MIDI tracks to play on a Band Member’s device
Editing Permissions – These Permissions allow Band Members to edit the corresponding Track Types. Band Members with Editing Permission on a specific Track Type can add, delete, move, and trim Blocks – as well as change Block content & color on that Track Type.
Editing Permissions affect functionality both on the Band’s Stage – as well as during that Band Member’s individual practice.
- Text
- Chords
- Lyrics
- Audio
- MIDI
- Image
- Video
Note – Only Song Owners (Band Leaders) can upload files – as well as delete and add Tracks.
To assign Permissions, click on a Band Member and check the box next to the Permission you want to grant.
Removing Band Members
You can remove a Band Member at any time. Once Caedence users have been removed from a Band, they won’t be able to join that Band’s Stage or practice any of the Songs associated with that Band. Note – You can always re-invite a person to a Band.
- Choose a Band Member
- Click “Remove This Band Member”
- Confirm the removal
Now the person will no longer appear in the list of Band Members.