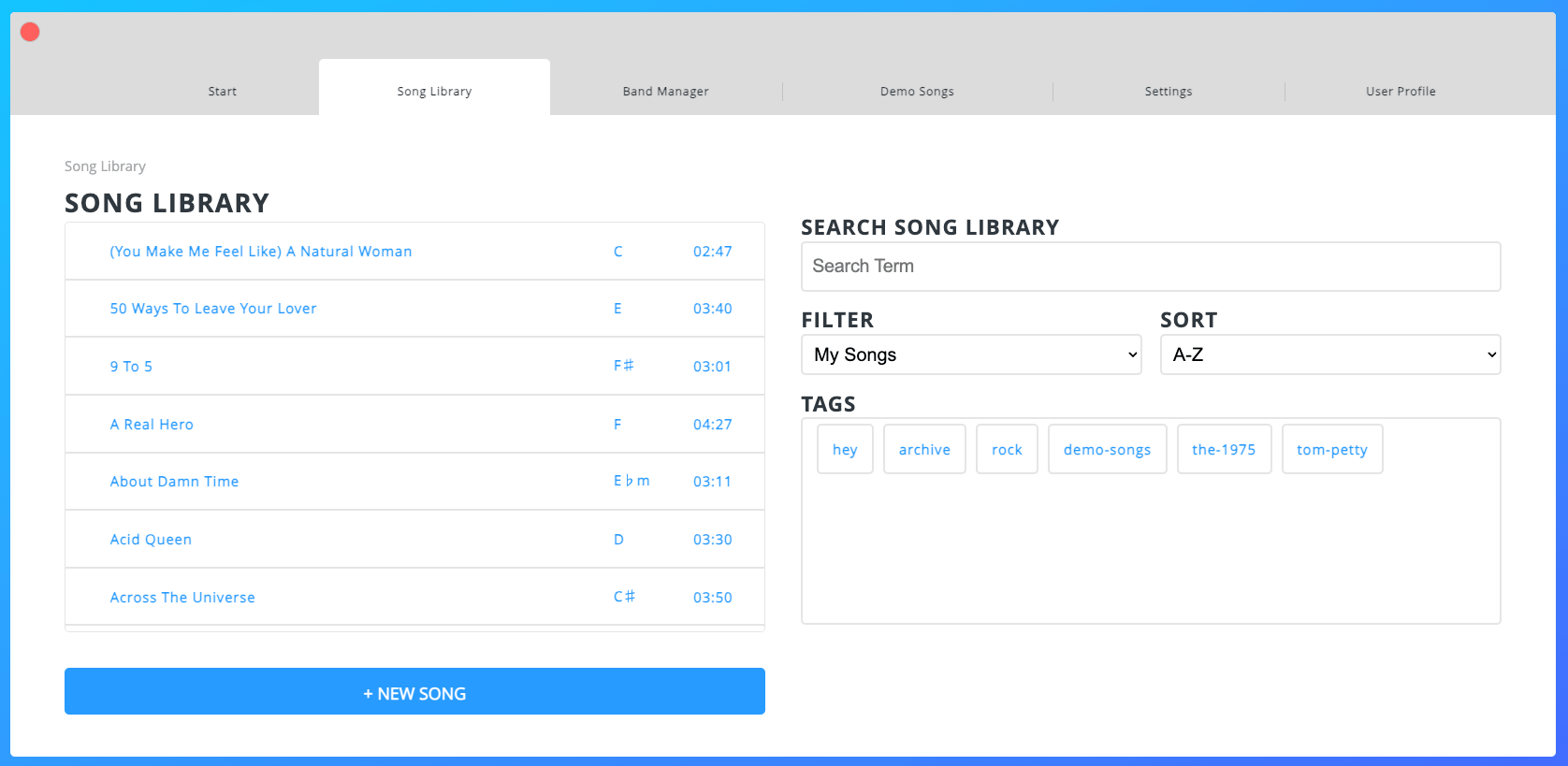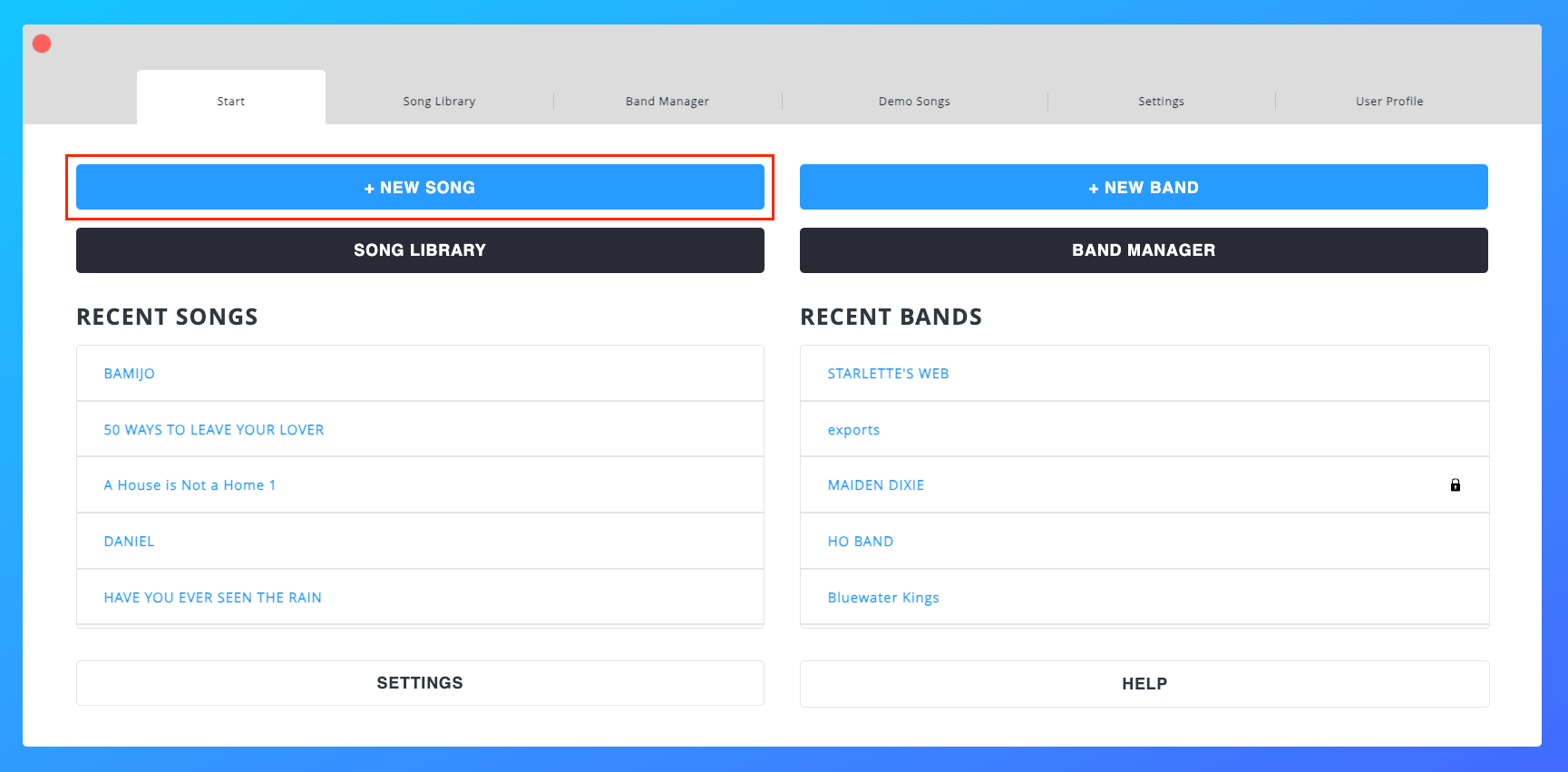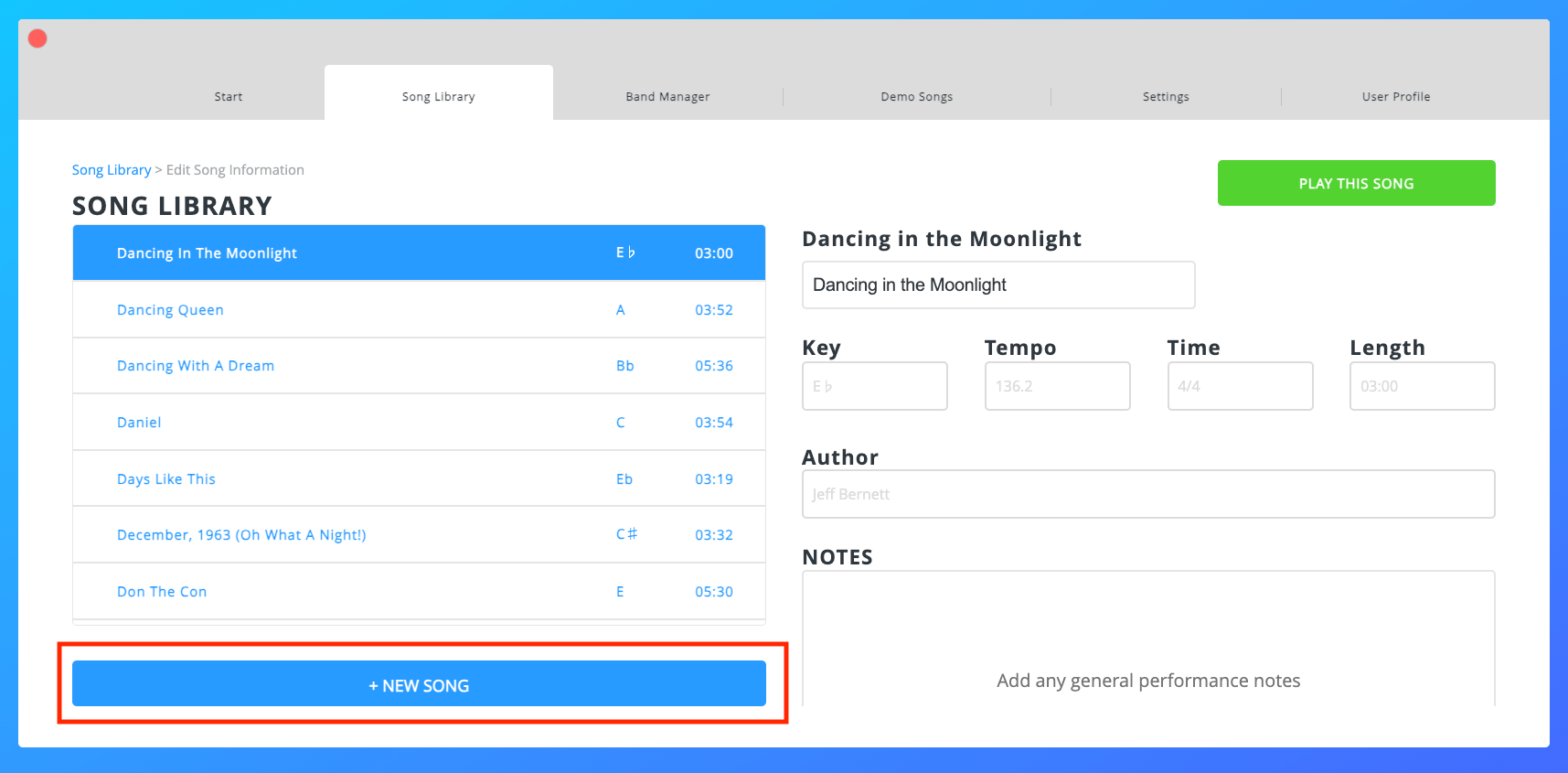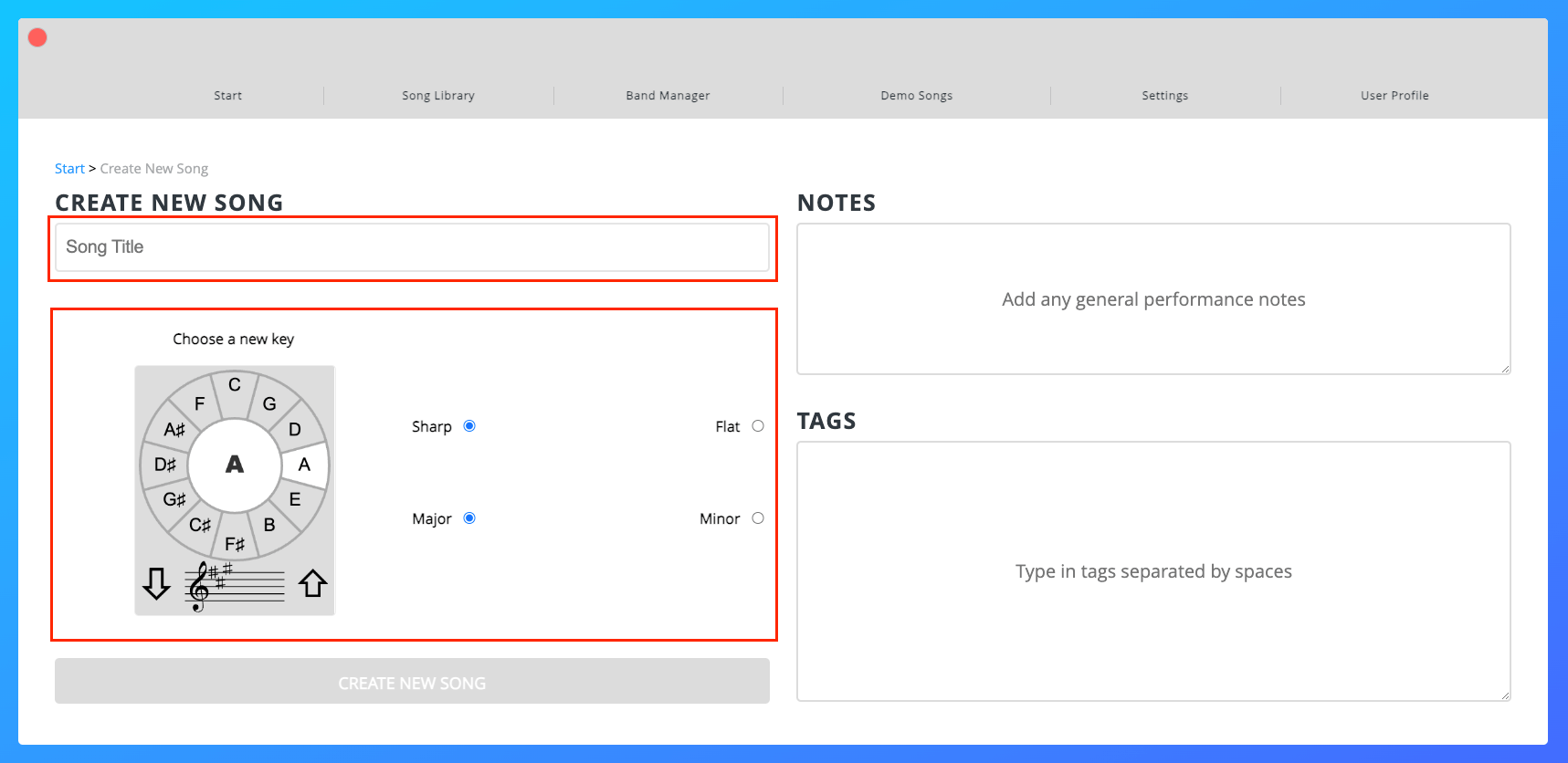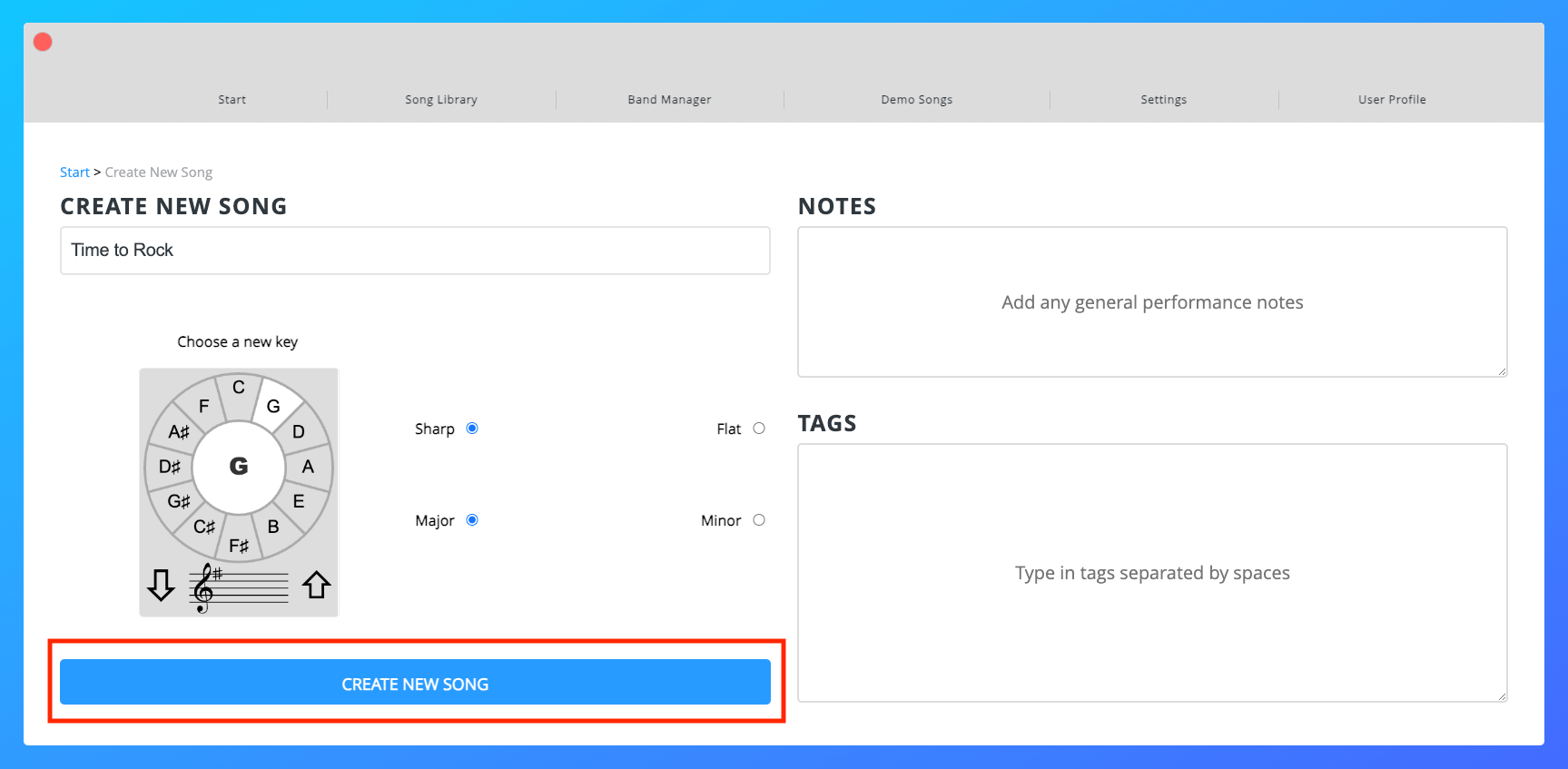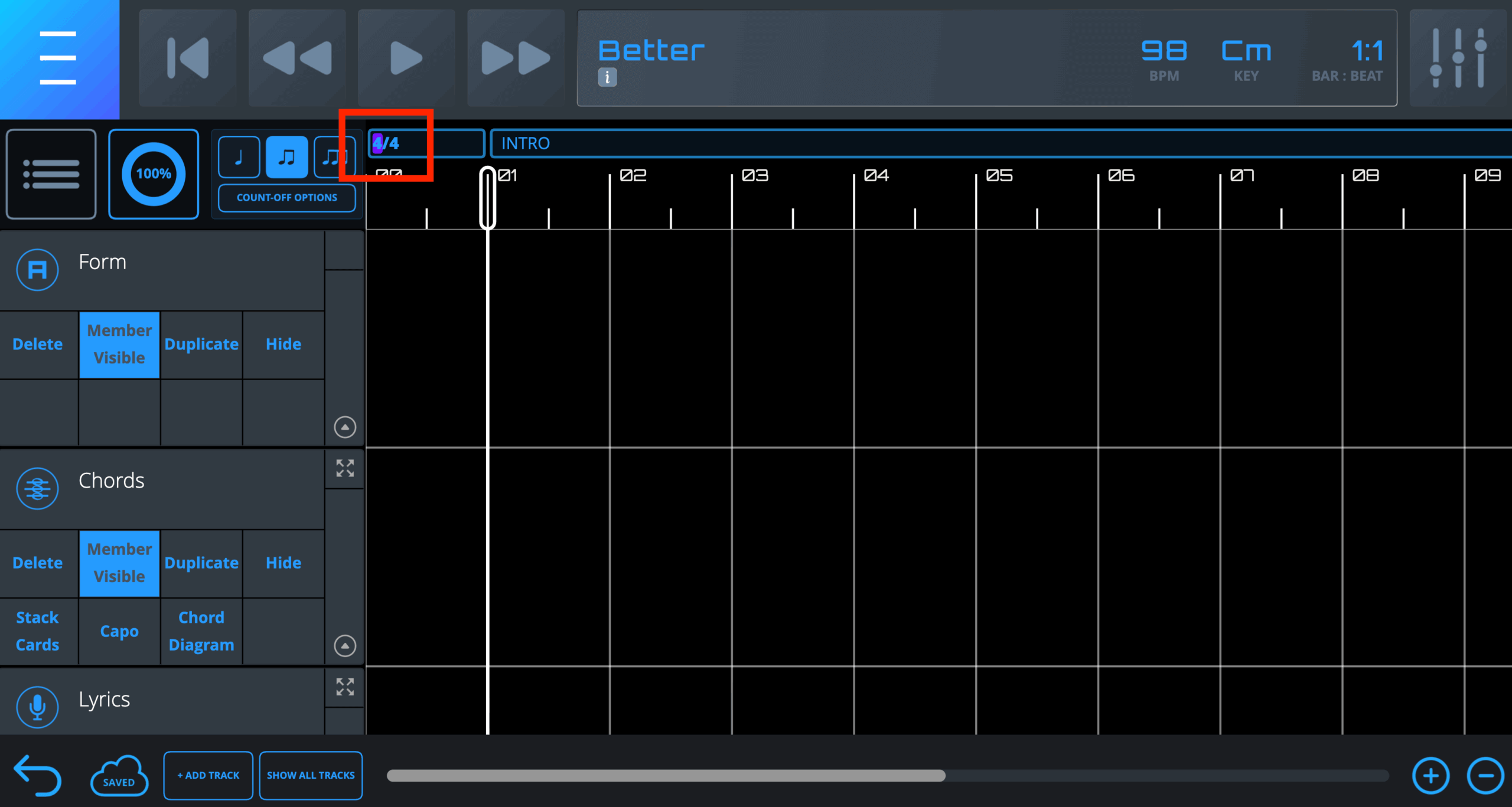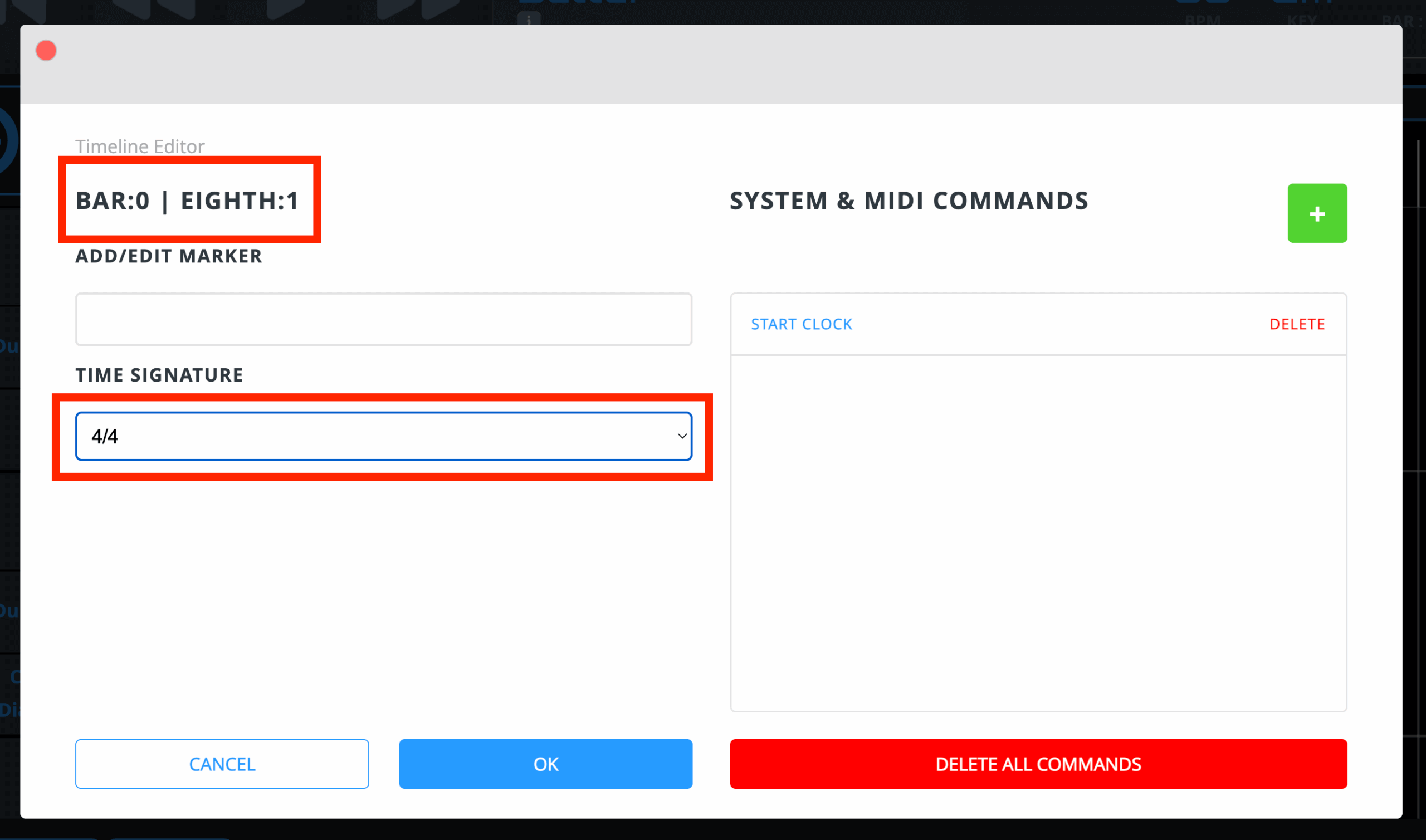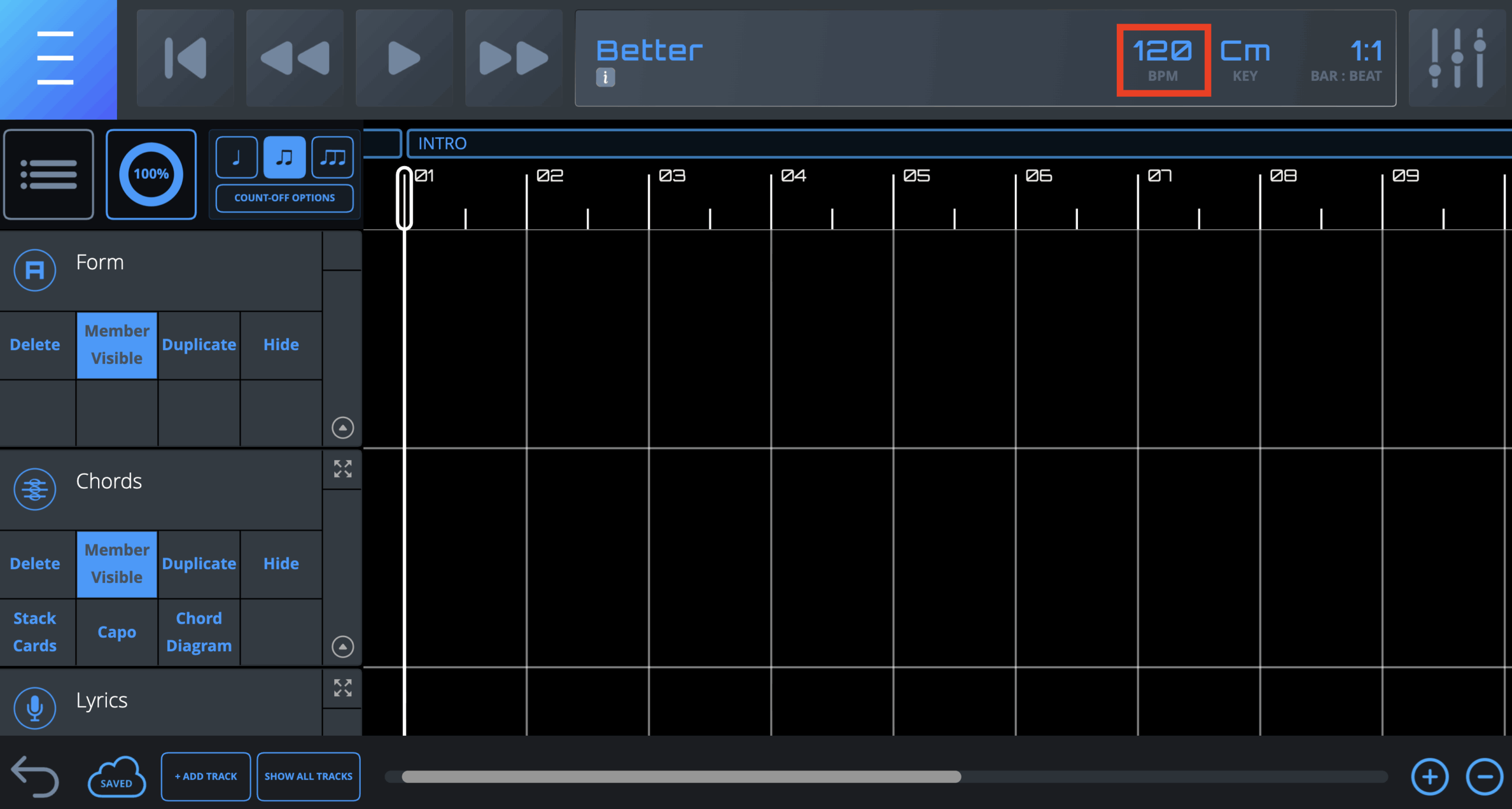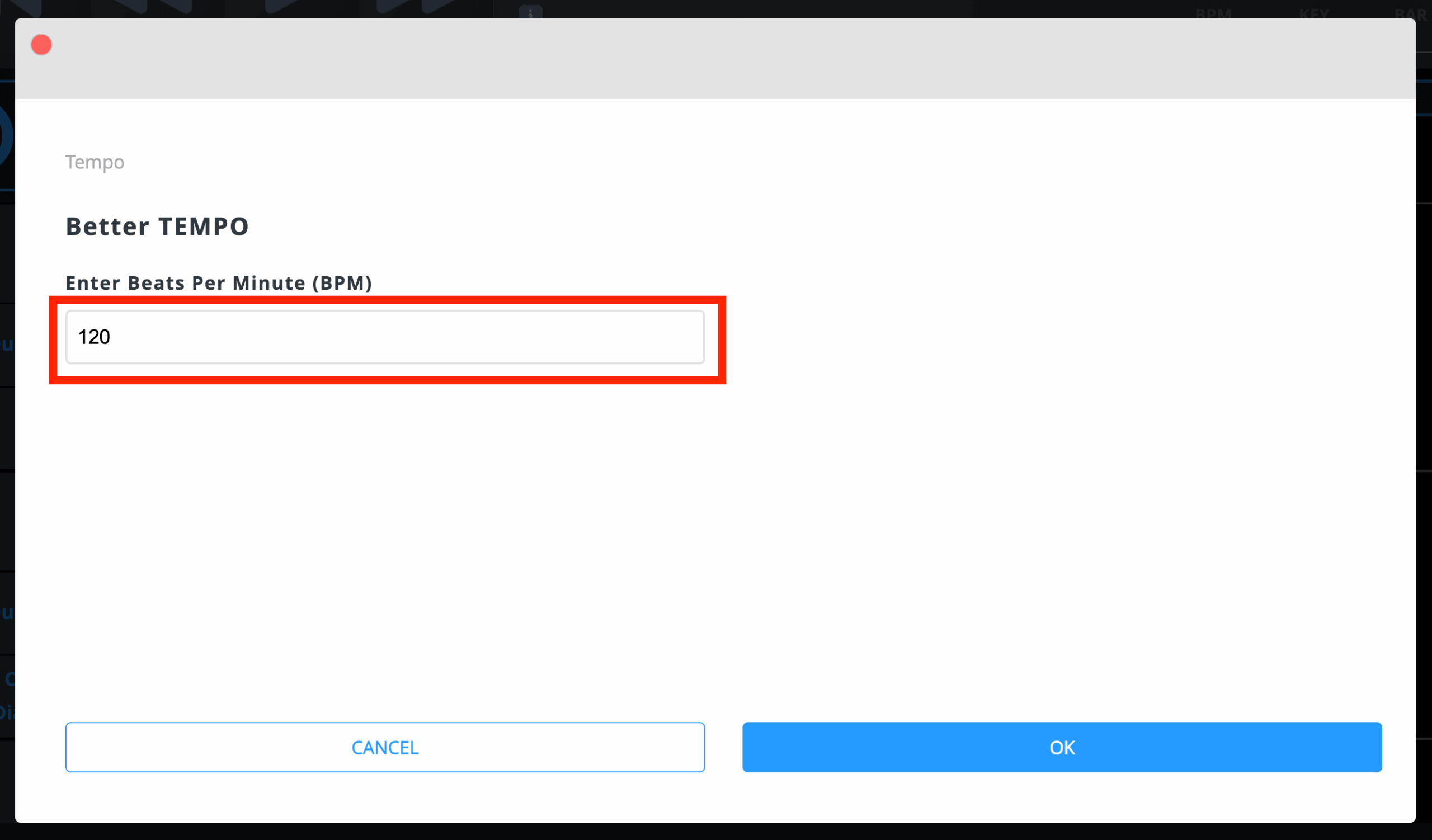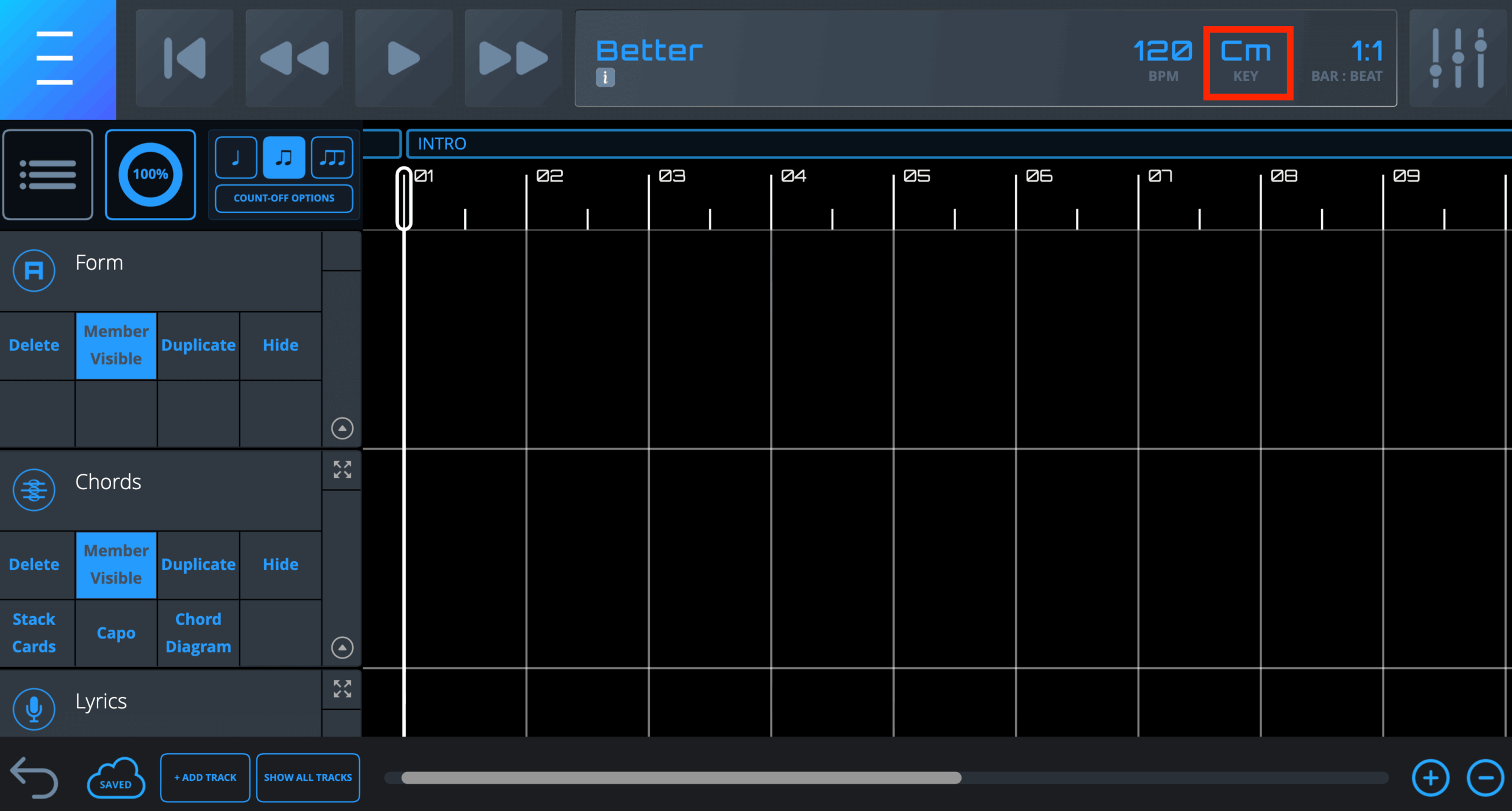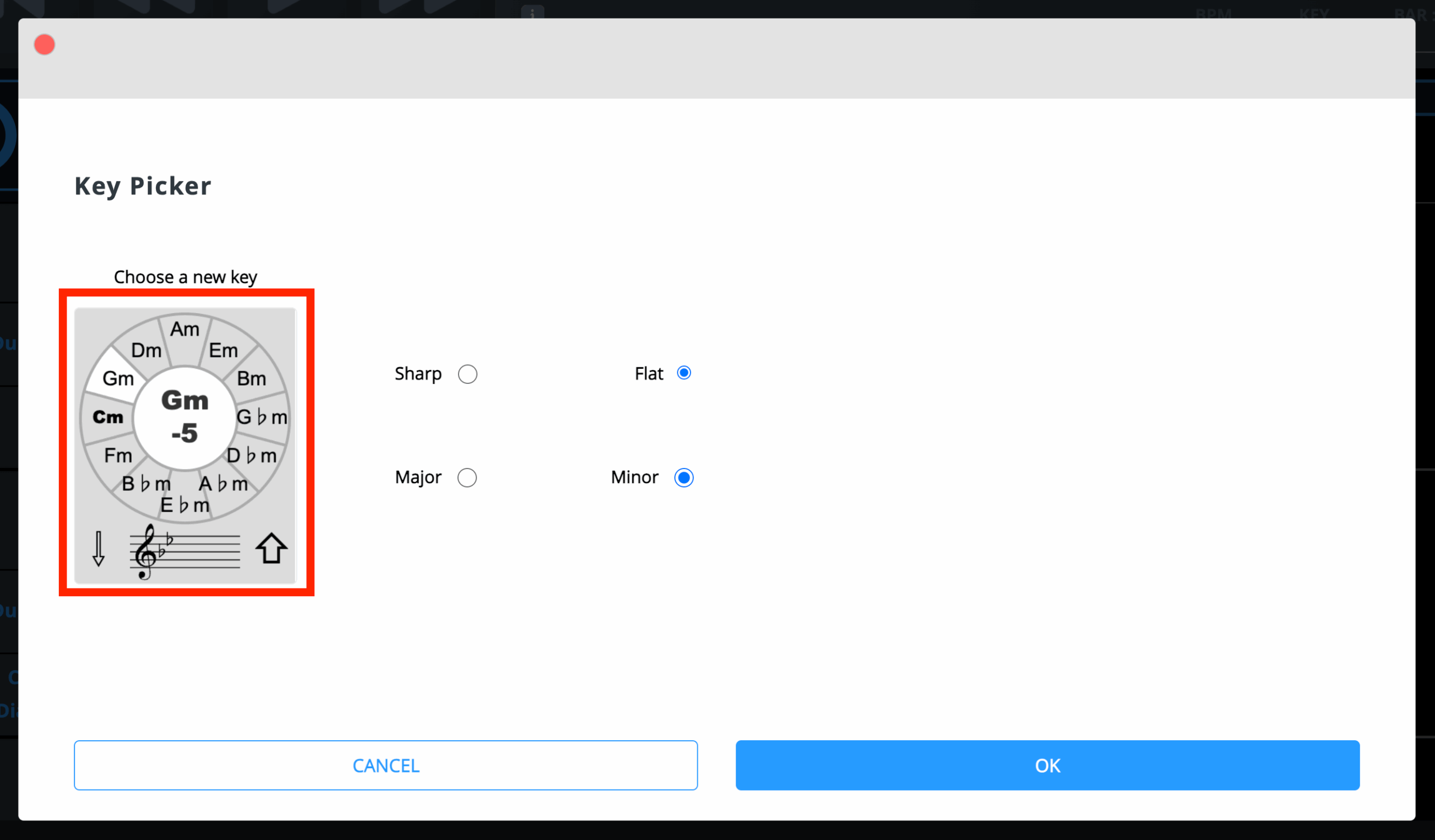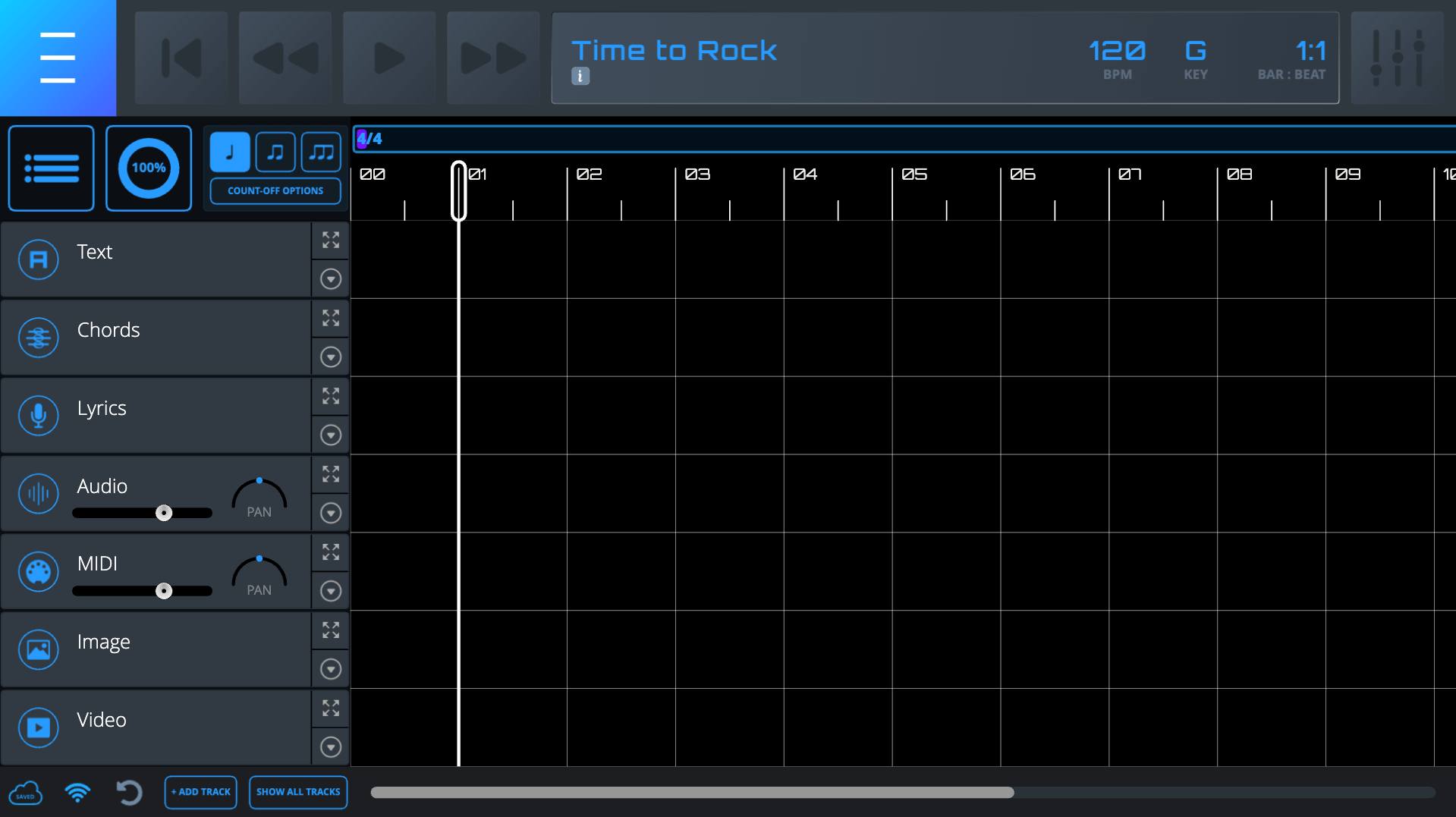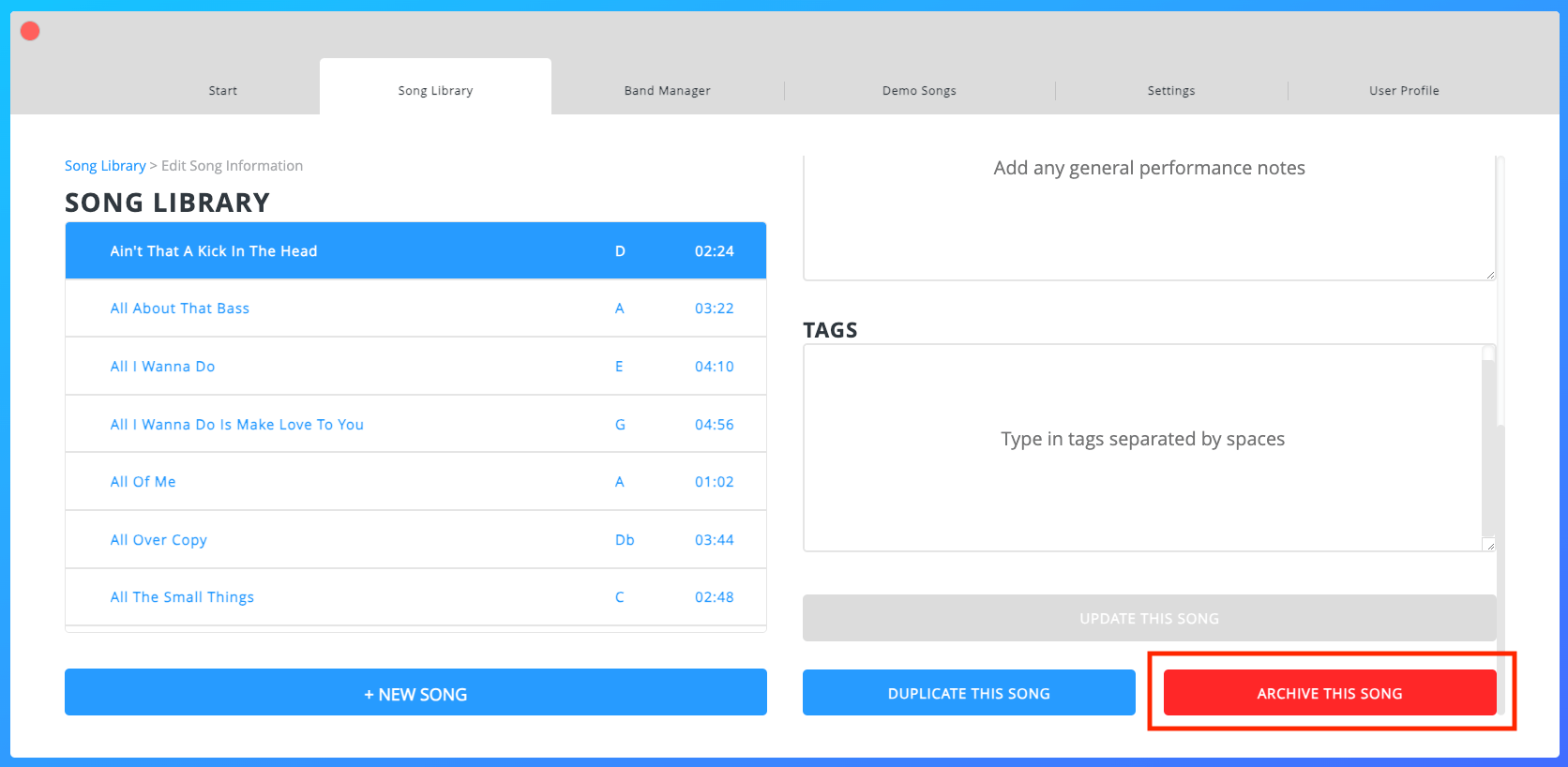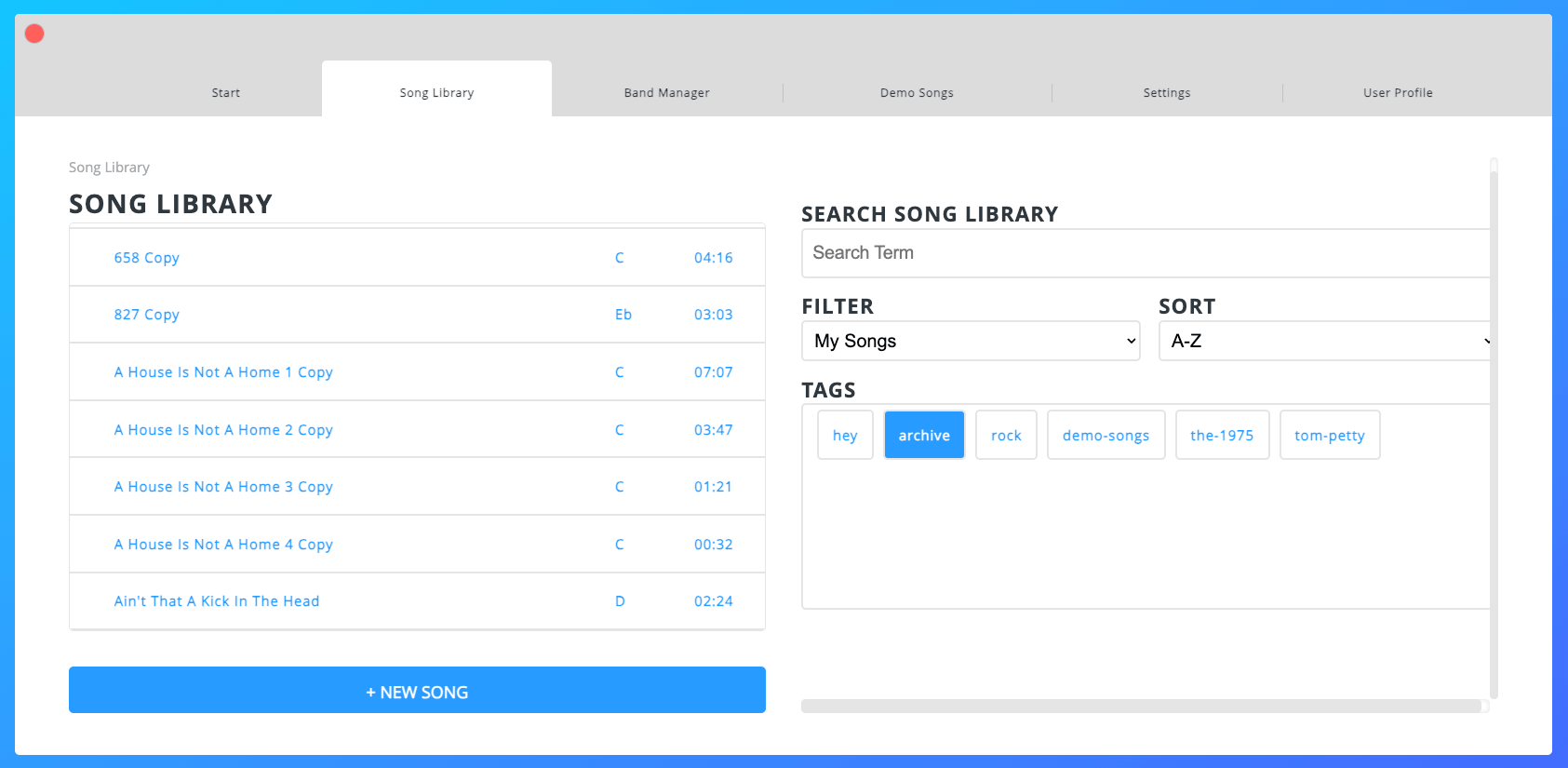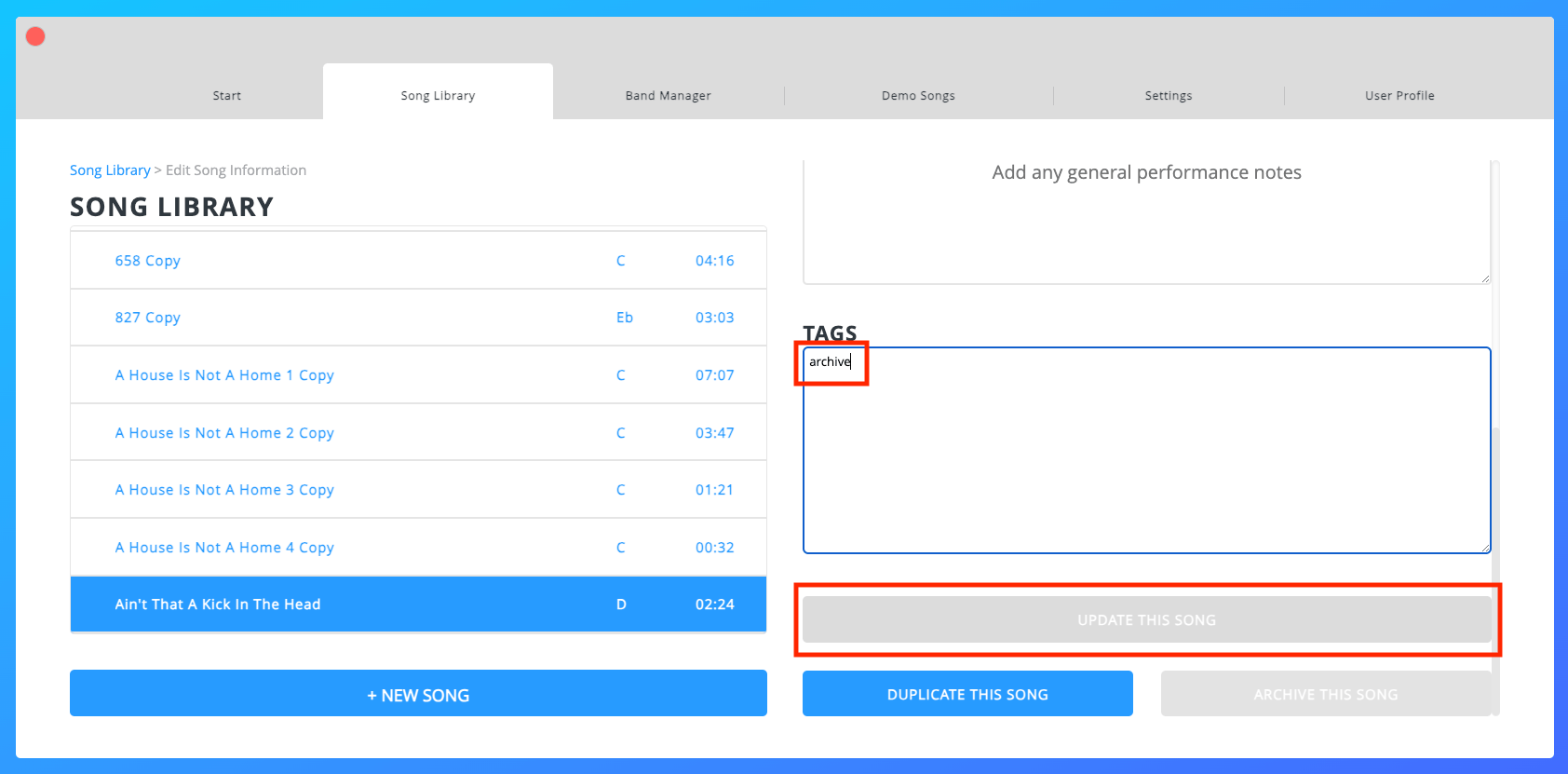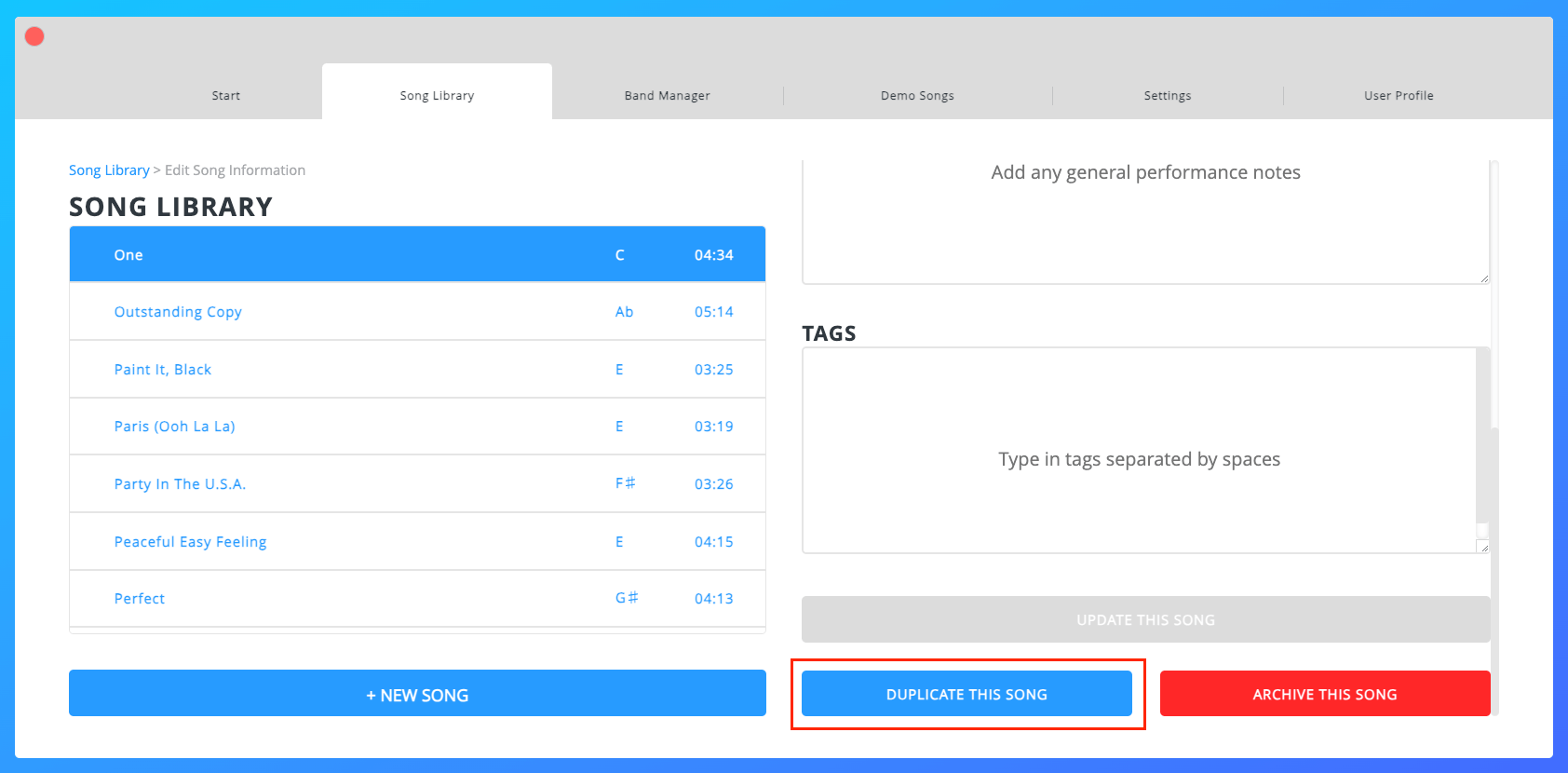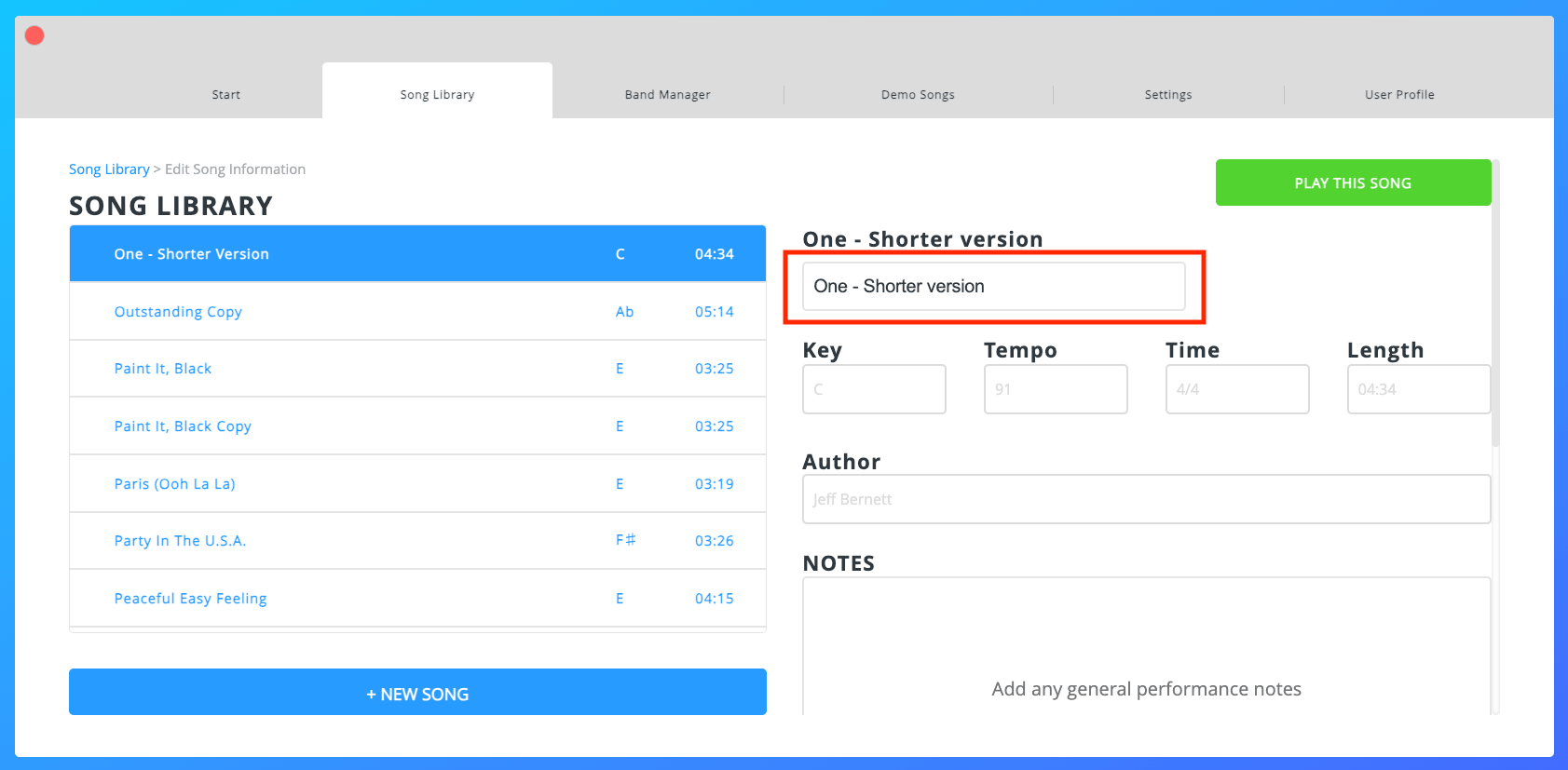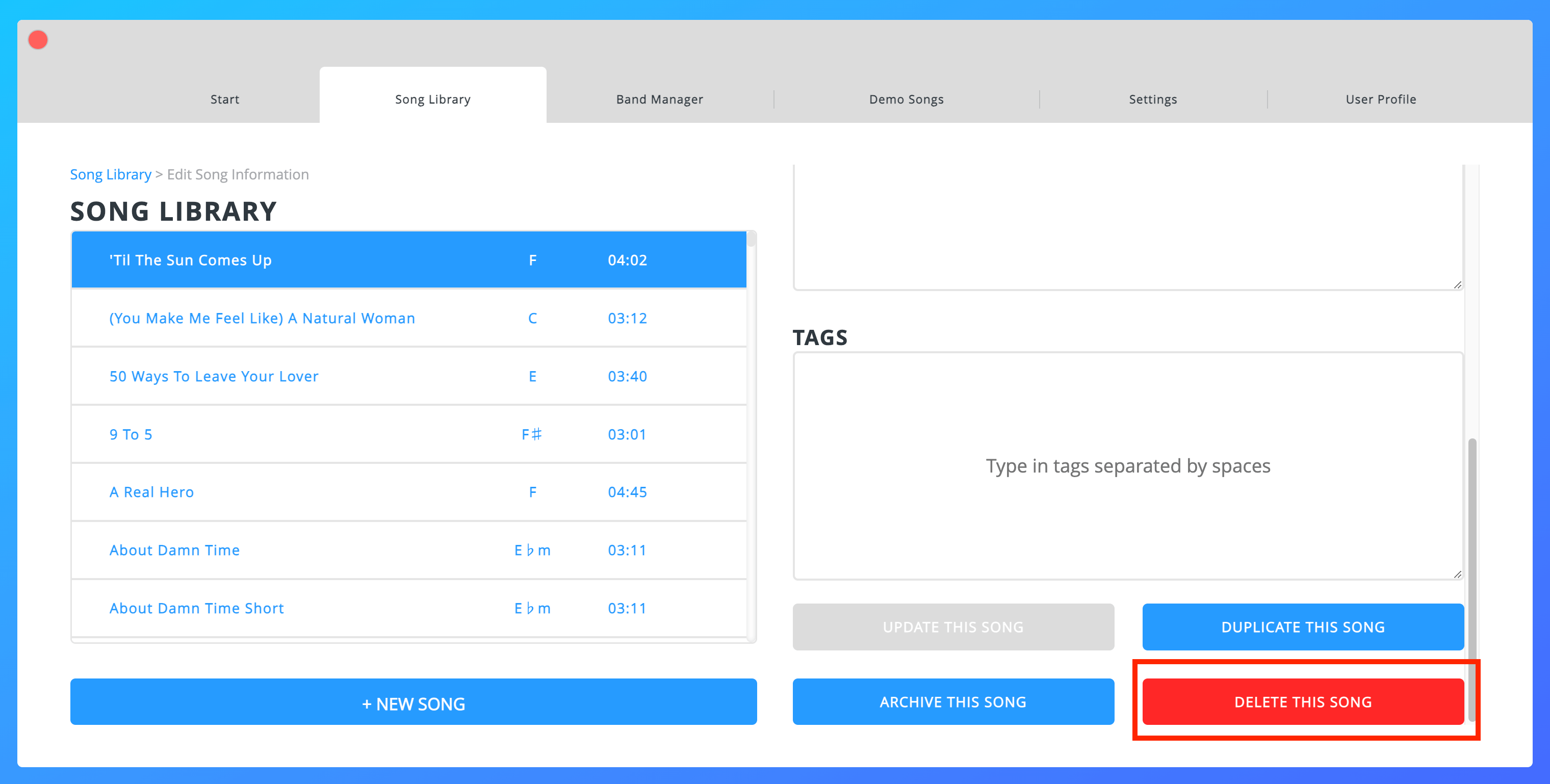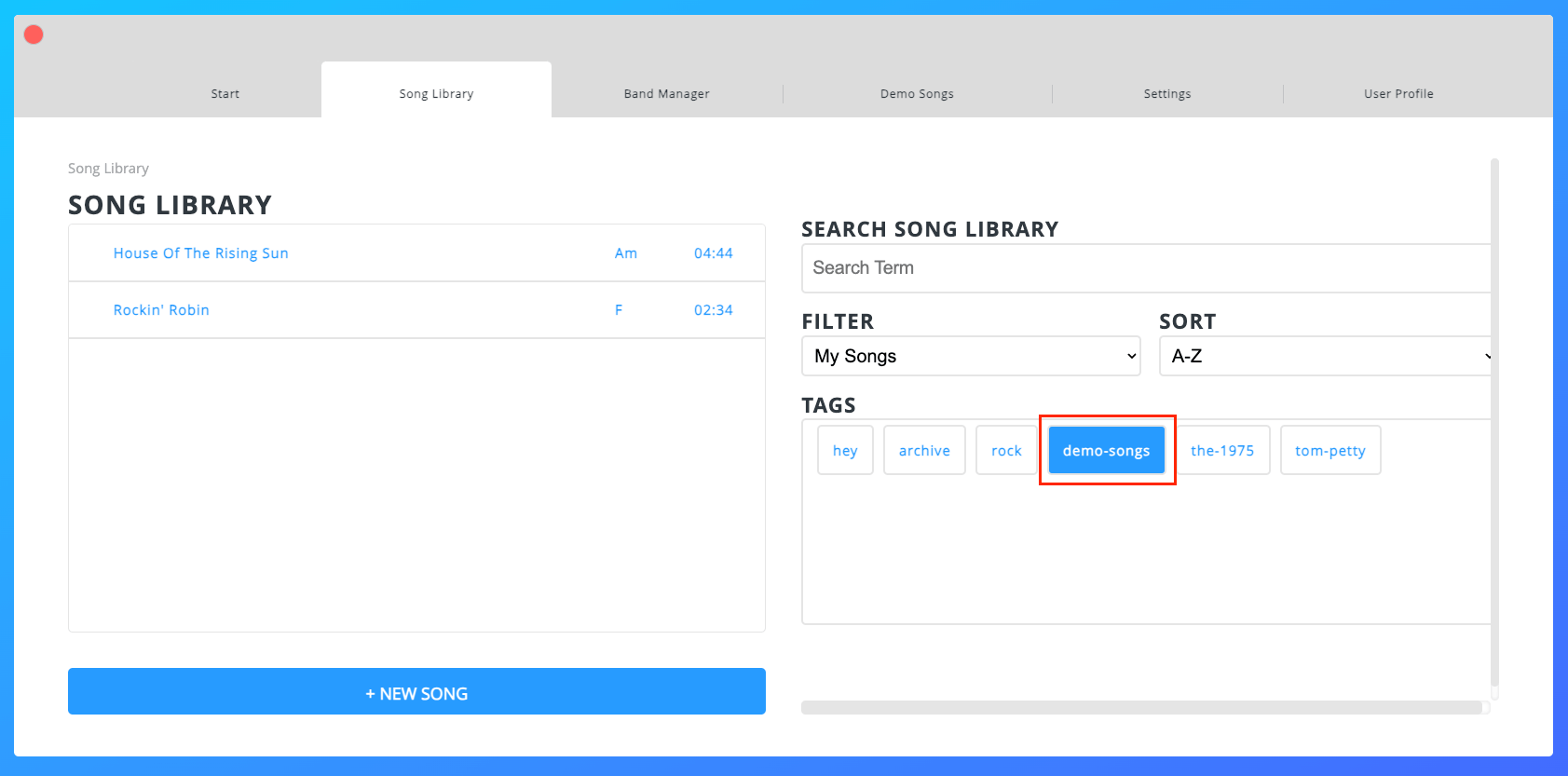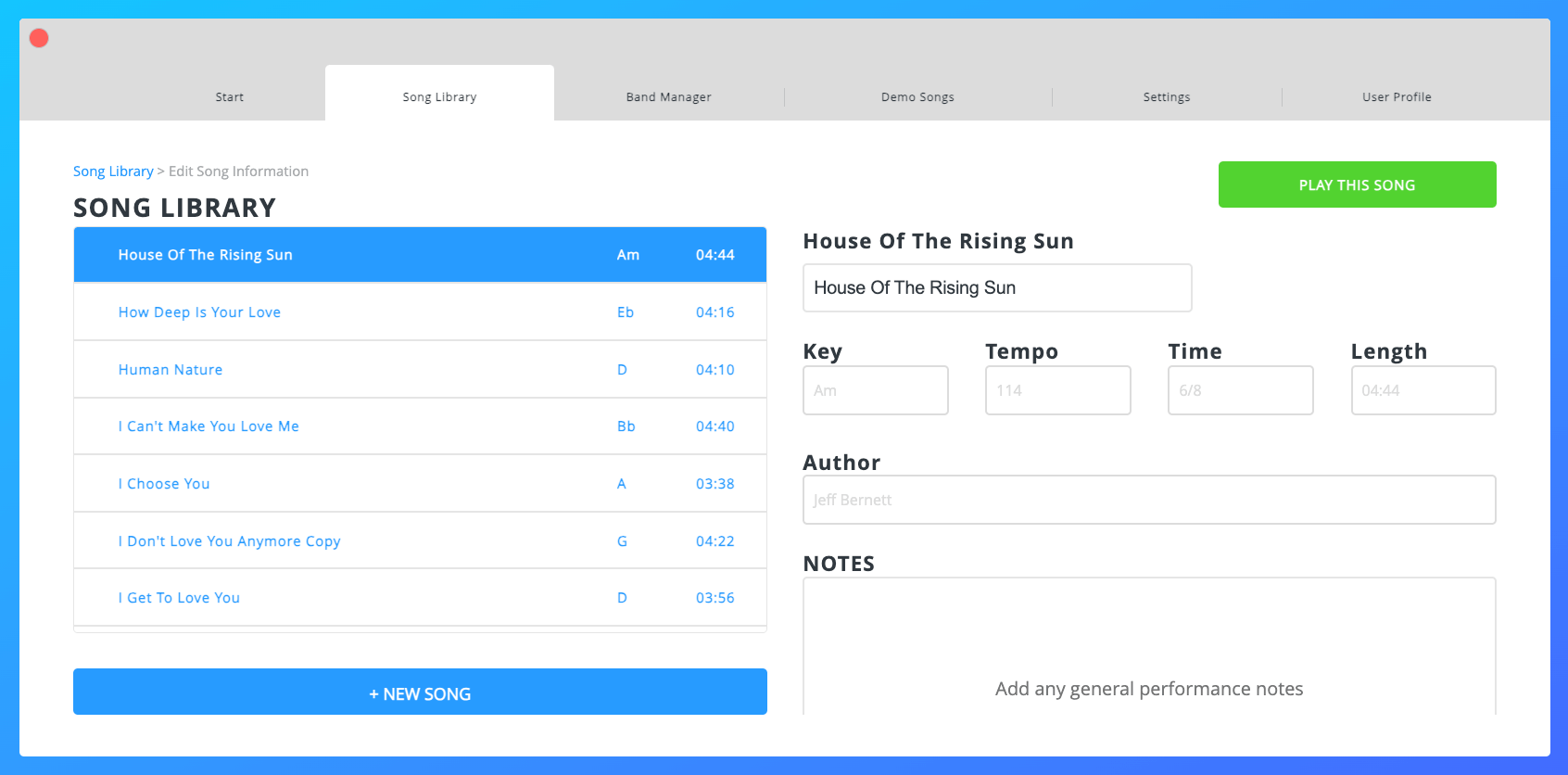songs & the song library
1. Song Library
Your Song Library contains all of the Songs that you have created or imported – as well as those shared with you by being a Band Member in other Caedence users’ Bands. There are also Demo Songs provided to you when your account is created.
The Song Library displays Song title, key signature, and length (duration). Songs with a lock icon were created by other Caedence users. Note – you can still select Songs that you do not own to practice and/or edit – depending on the Permissions granted by the Band Leader. To quickly find Songs, you can:
- Search using search term(s)
- Filter by Song Owner or choose “All Songs” (the default filter option is “My Songs”)
- Sort alphabetically (A-Z) – or by date (oldest to newest)
- Choose tag(s) (if available)
You can also create a new Song from the Song Library. See Creating a Song below for more information.
2. Song Summary
Once you’ve found a Song, click on it and you’ll see a Song Summary with information such as:
- Song Name (editable by Song Owner only)
- Key Signature (read-only)
- Tempo (read-only)
- Time Signature (read-only)
- Length (read-only)
- Song Owner (read-only)
- Notes (editable by Song Owner only)
- Tags (editable by Song Owner only)
In addition to playing a Song, there are several actions that Song Owners can take in the Song Summary:
- Duplicate
- Archive
- Delete
- Edit Song title
- Add/edit Notes and/or Tags.
Note – changing key signature, time signature, and tempo is done in the Main Interface. Also, Songs can contain multiple time signatures. However, Songs have only one key signature, even if there are key changes. There is also only one tempo per Song.
In addition to viewing information, the only action that Band Members (non-Song Owners) can take in the Song Summary is to play the Song.
After clicking “Play This Song” you will be taken to the Main Interface.
Note – A subsequent play command is required to actually begin Playback of the Song.
3. Creating a Song
1. Click on the “+ New Song” button – either on the Start or Song Library tabs.
2. Add a Song title and choose a key, including sharp/flat and major/minor distinctions. Optionally, you can also add general Notes and Tags. Note – Type in tags separated spaces. Single tags that contain than one word must be entered with hyphens. Example: Tom-Petty
Note – once a Song’s “base” key has been chosen, it cannot be altered.
To be sure, you can transpose the Song to different keys in different Sets and/or for practicing. There can also be key changes within a Song. However, subsequent transposition will always be relative to the initial base key. Be careful about choosing the correct key when you create Songs!
Once you’ve added a title and chosen a key, the “Create New Song” button will change from gray to blue and become clickable.
3. Click “Create New Song” and you’ll be taken to the Main Interface.
4. Time Signature
A Song’s time signature is editable only on the first beat (eighth note) of a bar, and time signatures can be changed on a bar-by-bar basis. The default time signature is 4/4. To change a Song’s time signature for the whole Song, enter the Timeline Editor on “Bar 0”.
Once you’re in the Timeline Editor, choose a different time signature from the dropdown menu.
Valid Time Signatures are:
12/4
11/4
10/4
9/4
8/4
7/4
6/4
5/4
4/4
3/4
2/4
1/4
17/8
16/8
15/8
14/8
13/8
12/8
11/8
10/8
9/8
8/8
7/8
6/8
5/8
4/8
3/8
2/8
1/8
6. Key Signature
As stated earlier, once a Song’s “base” key signature has been chosen, it cannot be altered.
To be sure, you can transpose the Song to different key signatures in different Sets and/or for practicing. There can also be key signature changes within a Song. However, subsequent transposition will always be relative to the initial base key signature.
To change a Song’s key signature, click on the “Key” display on the Main Interface.
Choose the new key signature, including the major/minor and sharp/flat distinctions. Note – the original key signature remains in bold, and the number half steps up or down is also displayed.
7. Editing & Adding Content to a Song
When your new Song is created it will load in the Main Interface – along with some default options, all of which can of course be edited per Song:
1. One of each of the following Track Types – Text, Chords, Lyrics, Audio, MIDI, Image, and Video
2. Tempo (BPM) – 120 BPM
3. Time Signature – 4/4 (can be changed on a bar-by-bar basis)
4. Click Subdivision – Quarter-note (options are Quarter-Note, Eighth-Note, and Eighth-Note Triplet)
5. Count-Off – 2 bars of click, 1 bar of human voice count
6. Timeline Commands – Start Click and Start Clock (MIDI Clock)
Now you are ready to start building your Song. Check out the Tracks, Blocks & the Timeline page for complete information on how to build Songs.
8. Archiving a Song
If you no longer want to see one of the Songs you own in your Song Library, you can Archive it. To be clear, if you Archive a Song that is currently in Sets, the Song will still show up in those Sets. Note – you can only Archive Songs that you own.
1. Choose a Song from your Song Library.
2. Click “Archive This Song” in the bottom right of the Song Summary screen.
3. After Archiving, that Song will no longer appear in your Song Library. Also, Archiving will create an “Archive” tag in your Song Library.
4. If you want to see all of the Songs you have Archived, click the Archive tag in the Song Library.
5. To un-archive a Song, delete its Archive tag in the Song Summary screen and click “Update This Song”. The Song will now appear in your Song Library once again.
9. Duplicating a Song
Duplicating makes it easy to create, manage, and play multiple Song versions. To Duplicate a Song:
1. Go to the Song Summary screen of a particular Song.
2. Click “Duplicate This Song”.
3. After clicking “Duplicate This Song”, a duplicate will immediately appear in the Song Library with the word “Copy” at the end of it. You will also now be in the Song Summary screen of the newly duplicated Song to retitle it, add/edit notes & tags, and/or play the Song for further editing. Note – if you make any edits on the Song Summary screen, you will be required to hit “Update This Song” before you can play it.
11. Demo Songs
Caedence comes loaded with your own editable copies of Demo Songs so that you can see the “anatomy” of a Song and get playing quickly. The two current Demo Songs are a couple of public domain favorites – performed, recorded, mixed, and mastered by some of our favorite Caedence users!
1. “House of the Rising Sun”
2. “Rockin’ Robin”
To access the Demo Songs:
1. Click on the Demo Songs tab in the Home Menu – or
2. Click on the Demo Songs tag in the Song Library.
Once you see the Demo Songs, just click on one. You will be taken to the Song Summary screen where you can hit “Play This Song”. The Demo Songs are yours to adapt as needed.
Also, since all Caedence users get their own copies of Demo Songs, it is possible that you will see other users’ copies in your Song Library or Recent Songs, depending on filters and other factors.
Note – The first time you load/play a Demo Song, the File Load Progress Meter will cycle through twice. The display will reach 100%, go to zero, and then back to 100%. This is normal behavior. Also, the media files in Demo Songs that you own do count against your Data Cap.